この記事にはプロモーションが含まれています
Caps Lock(キャプスロック)が解除できない時の対処法は?MacとWindowsでの無効設定のやり方

パソコンのキーボードのキーに「caps(キャプス)」というキーがあるのはご存知ですか?
キーボード全般に搭載されているキャプスロックキーですが、どんな機能があるかご存知でしょうか?
このキーは知らないうちに触ってしまうとタイピングミスに繋がります。
位置によっては文字を入力するたびに触れてしまったり、しらぬ間にオンになっていたりします。
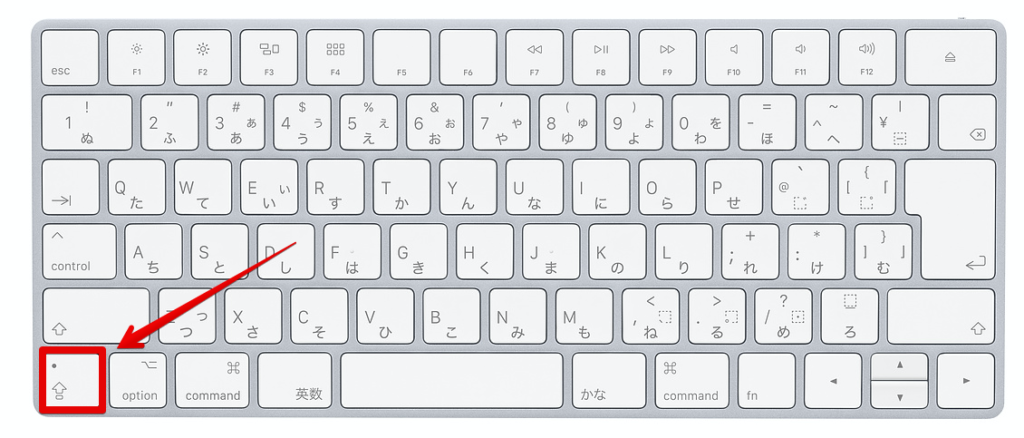
今回はJISキーボード、USキーボードのどちらにも搭載されているキャプスロックについて解説していきます。
CapsLock(キャプスロック)とは
キャプスロックキーの機能は「caps」が有効の状態だと英字入力が全て大文字で入力されるようになります。
通常大文字で入力する際は「shift」を押しながら英字を入力する必要がある為、連続で大文字のアルファベットを入力する際に活躍します。
海外だと入力の際にたまに使用することもありますが、日本だとなかなか使用する機会はありません。
有効の状態だと下記のように緑のランプが点灯します。(MacBookの場合)

Windowsの場合は表示がバージョンによっては無かったり、キーボードにランプが付いていたりしますが、全く無い場合もあるので分かりづらいです。
ですが、Windowsでも同じようにONになると大文字の英語入力のみになります。
このキーはパソコンを使っていると知らないうちに触ってしまったりするので結構不便だったりします。
そんな方には設定で「capsを無効化したり」「他のキーに割り当てる」事もできるので次の章で紹介したいと思います。
Caps Lockを無効にする / 他のキーに割り当てる
MacとWindowsでそれぞれ解説します。
Mac《OFFにする/無効にする》
Macのキャプスロックをオフにするにはキャプスロックキーを一度押すだけです。
緑のランプが消えればオフになります。
また、Macはキャプスロックキーに触れやすく簡単にオンになってしまうので無効のやり方を解説します。
キーボードの設定を開きます。
画面のバーにある「![]() 」からシステム環境を開きます。
」からシステム環境を開きます。
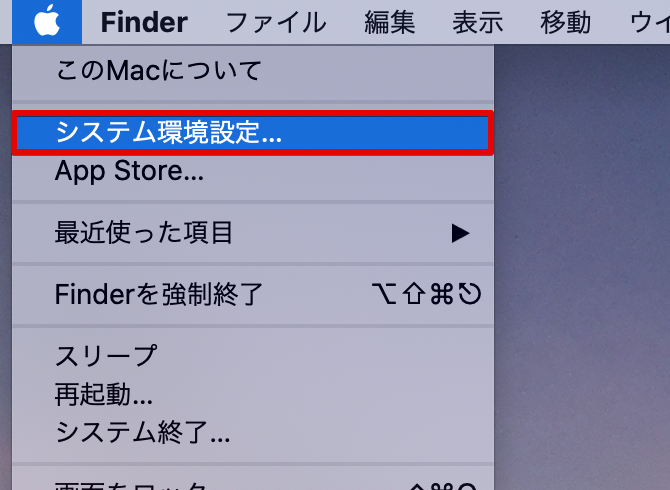
システム環境設定の中のキーボードを選択します。
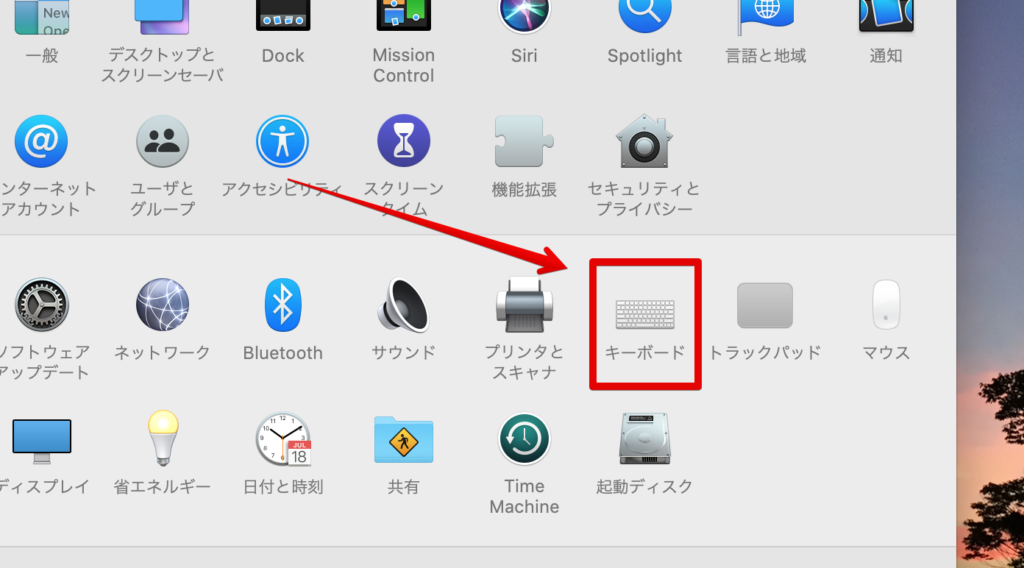
ここでキーボードに関する設定を変更することができます。
「キーボード」内の「修飾キー…」をクリックします。
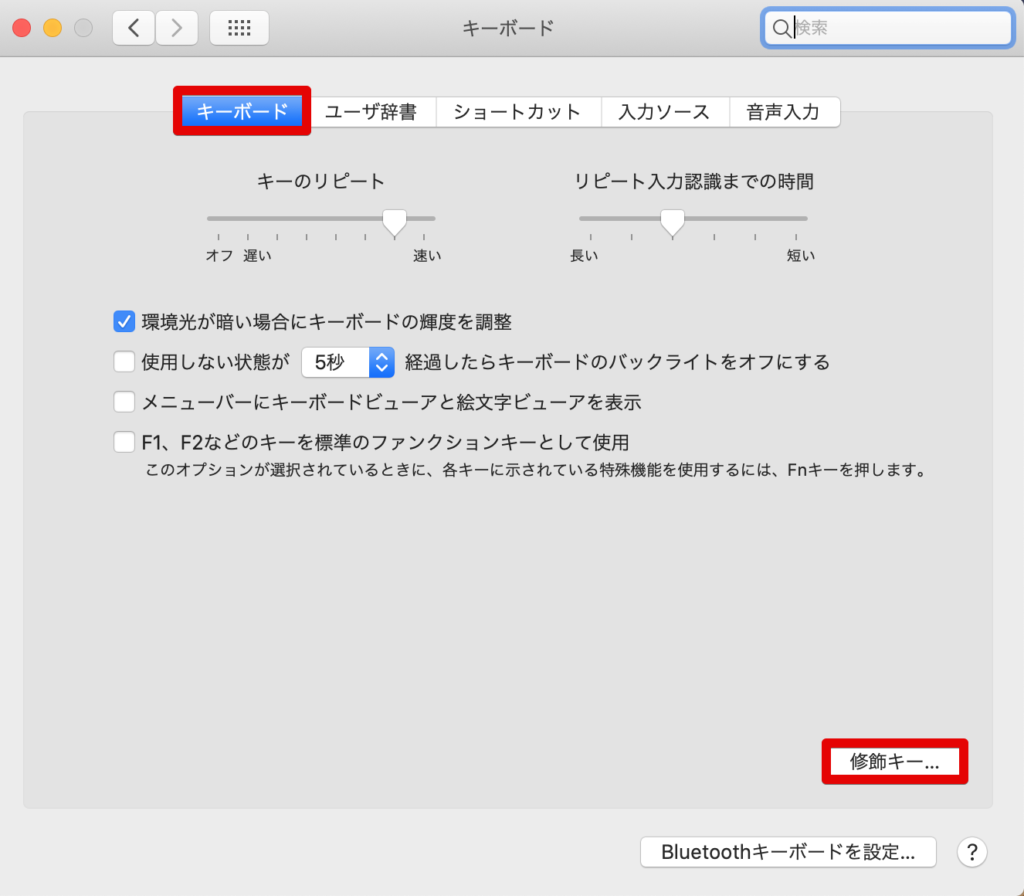
画面が開くと修飾キーの割り当てメニューが表示されます。
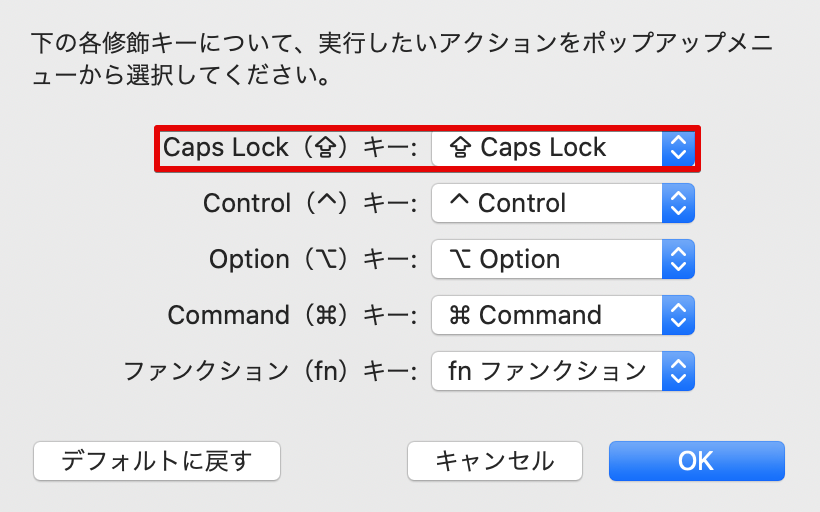
無効化する場合はプルダウンメニューをクリックし「アクションなし」を選択すれば反応しなくなります。
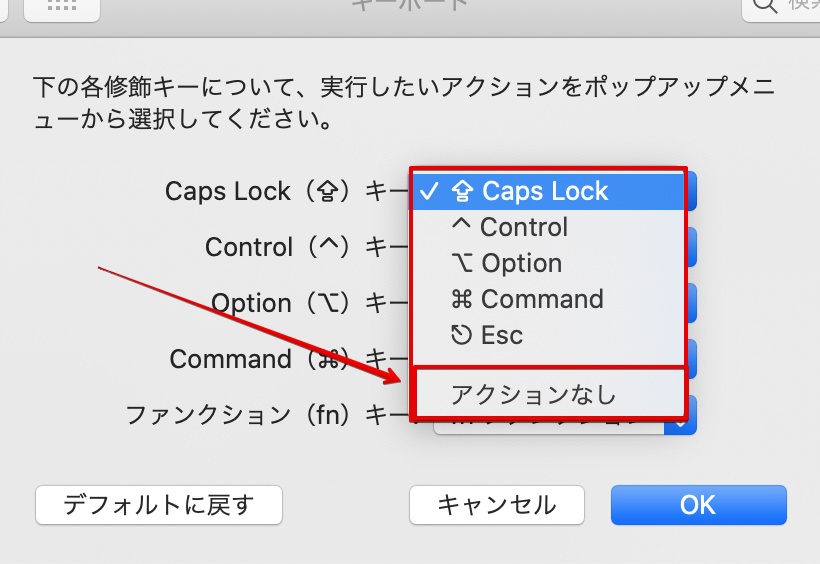
これでMacのキャプスロックキーを触っても何もアクションされなくなります。
Windows《OFFにする/無効にする》
WindowsでもよくあるのはWindows10のログイン画面で「Caps Lockキーがオンになっています」と表示されサインインできない場合があります。
キャプスロックがオンの状態だとログインの際にパスワードを打ち込んでもログインできません(全て大文字で入力されている為)
Windowsのキャプスロックの解除の仕方は簡単で、キーボードの「Shift」キーを押しながら「Caps Lock」キーを押すことでCaps Lockを解除することができます。
少し面倒ですが、どうしても触れてしまうという方は無効またはキー割当の変更を行うことができます。
解除できない場合は再起動
キャプスロックをどうしても解除できない場合はPCを再起動すると解除可能になります。
再起動によって一時的なキー設定を初期化することができます。
フルサイズキーボードなどでは、キャプスロック以外にも面倒な設定があったりしますが、それぞれ意図があり搭載されている機能です。
面倒な場合はテンキーレスやミニサイズを検討してみるといいと思います。
キーボードについてはノートパソコンを利用している方も多いと思いますが、別でキーボードを用意するのも一つの手です。
また、筆者はパームレストの使用をおすすめしています。
仕事でもプライベートでもコスパよく使えるので、検討してみてください。



