この記事にはプロモーションが含まれています
キャッシュクリアでもっさりで動作のMacが改善!?簡単メンテナンス「セーフブート」のやり方

Apple製の人気PCのMacですが正式名称は「Macintosh(マッキントッシュ)」と言います。
クリエイターに人気なこともあり性能もなさがら良くも悪くもAppleに依存していますが、Macは古くても結構使えたりするんですよね。
ですが、定期的なメンテナンスはもちろん必要です。
この記事のポイント
- セーフブートって?
- セーフブートのやり方
- キャッシュクリアで起こる恩恵
使用期間が長ければ長いほどキャッシュも溜まってきます。
今回はMacで不具合が発生した際に最初におこなうべき簡単なメンテナンスである「セーフブート」のやり方について解説していきます。
セーフブートとは

「セーフブート」「セーフモード」と呼ばれたりもします。
セーフブートを使えばMac内の問題を切り分ける事ができて、パソコンの中にたまったキャッシュ(データ)を削除して、パソコンの起動や動作を快適にすることができます。
起動が最後まで進まなかったり、ディスクにある問題を発見したりすることもできます。
セーフブートを実行すると
Macの起動時に所定のチェックを行い、以下の修復処理が実行されます。
- 起動ディスクを検証し、必要に応じてディレクトリの問題の修復を試みる。
- 必要なカーネル機能拡張だけを読み込む事ができる。
- フォントキャッシュ、カーネルキャッシュ、およびその他のシステムキャッシュファイルを削除する。
- 起動項目とログイン項目が自動的に開かないように阻止できる。
- インストールしたフォントを無効にする。
長年Macを使用していると、様々なキャッシュが溜まっていきます。
キャッシュはいつの間にかディスク容量を占有している可能性もあります。
そういう溜まったものをクリーンする事が「セーフブート」で実行することができます。
セーフブートのやり方

セーフブートの起動の仕方はとても簡単です。起動手順を解説します。
ここではMacBook Proでセーフブートをしていますが、他のMacでも実行方法は同じです。
セーフブートは電源を落とした状態で始めます。

上記のように電源を落としてください。
電源が完全に落ちたら起動します。
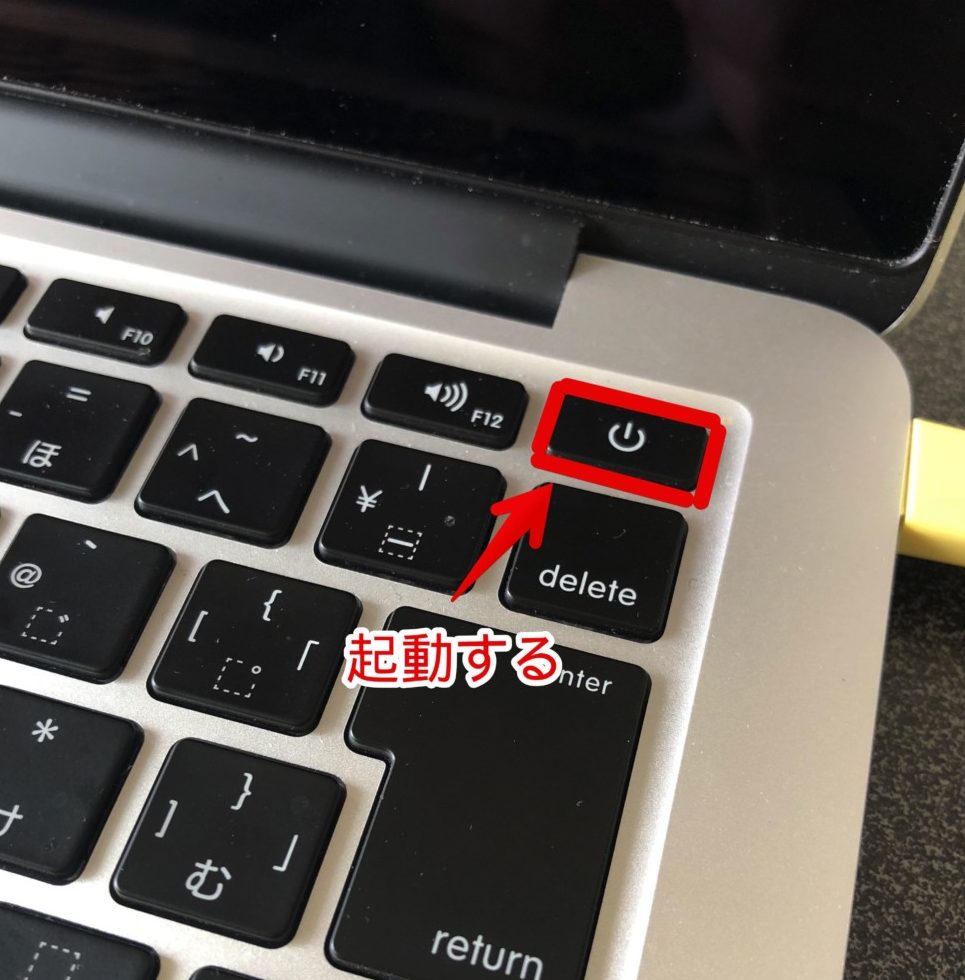
各Macの起動ボタンをおしてください。
Macの起動音が鳴った後すぐに「shift」キーを押します(この時指を離さず押し続けてください)
また、「shift」は左右どちらでも大丈夫です。
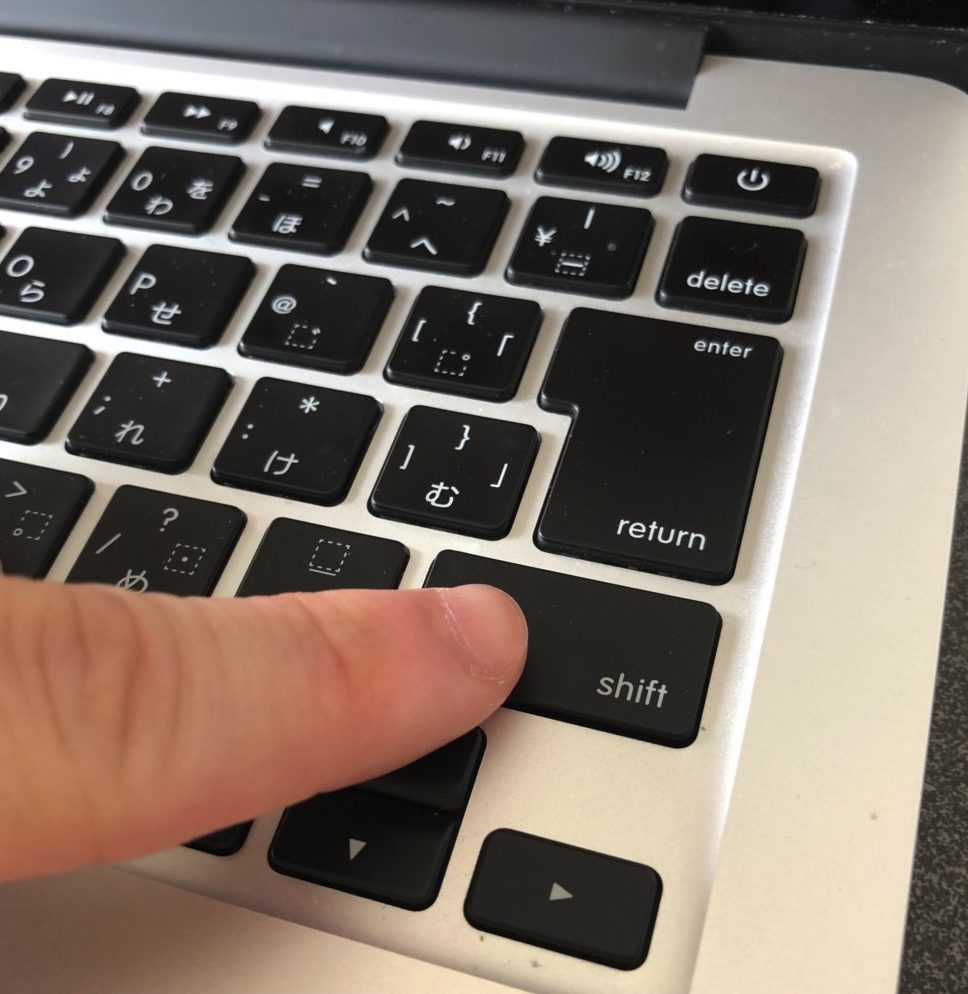
画面にAppleのロゴが表示されたら「shift」キーから指を離します。
その後、普段通り自分のアカウントにログインします(普段より起動に時間がかかります)。
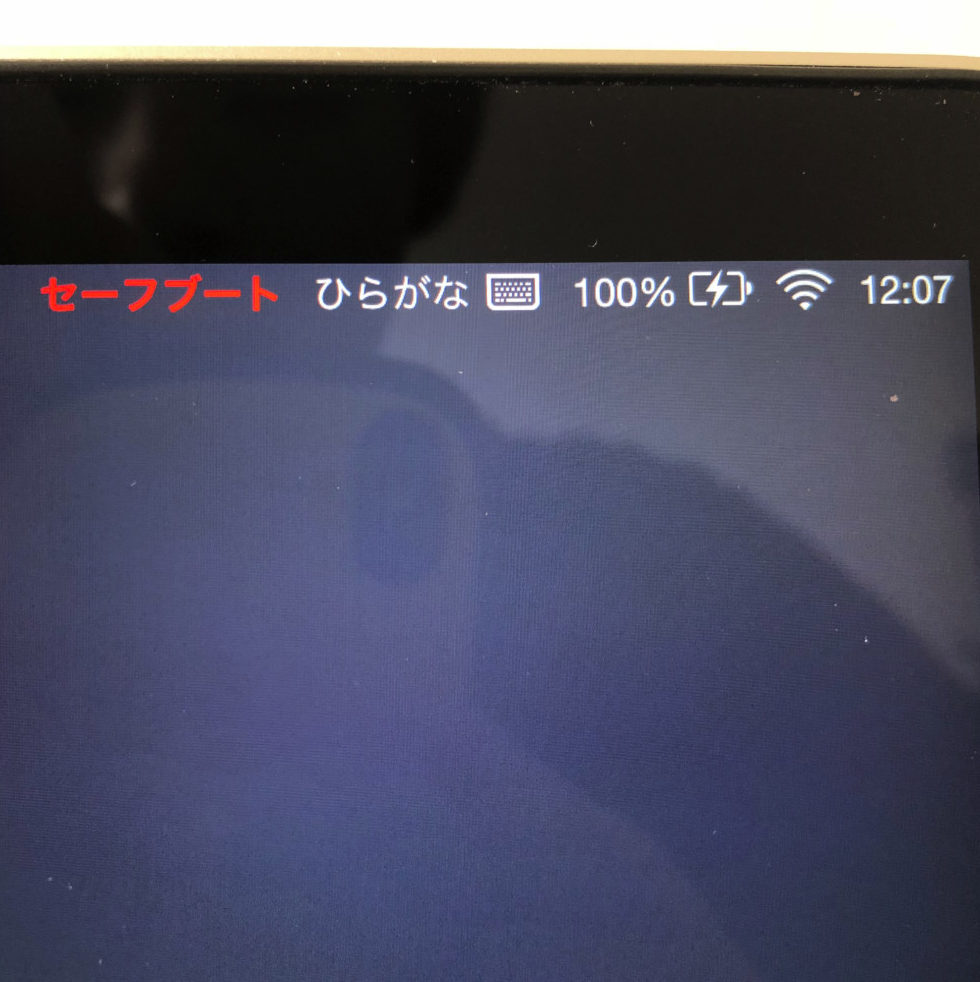
画面右上にセーフブートと赤字で表示されていればOKです。
これでMacがセーフブートに入りました。
セーブート起動後は?
セーフブートが起動し終わったらメンテナンスは終了になります。
セーフブートは起動し終わった時点で、不要なキャッシュや修復作業は完了しています(普段より起動に時間がかかるのはこのためです)。
セーフブートでの起動が終わったらシャットダウンして再起動します。
それでも不具合が解消しない場合
セーフブートはMacのメンテナンスの中ではとても簡単で、すごく効果のある方法になります。
有名で真っ先に思い居つくのは「ディスク検証」ですが、手軽で効果のあるセーフブートはあまり時間がかからないので最初にためしてみましょう。
また、機種が古い場合は買い替えも検討したほうがいいでしょう。
Appleの公式ではサポートアプリからサポートを受けることもできます。

