この記事にはプロモーションが含まれています
iTunesで過去に購入した曲を再ダウンロードする方法|iPhoneとパソコンの両方のやり方

音楽を持ち歩く母艦として「iTunes」を使っている方はすごく多いと思います。
筆者も学生の時からiPodを持っていたりして、自分のパソコンを持っていなくても家族共用のパソコンでiTunesを使っていました。
iTunes自体は10年以上使っていますがアカウントは同じものをずっと使っています。
このソフトはかなり優秀で、だいぶ前に購入した音楽や映画をアカウントに紐づけて残しておくことができます。
ですので、後からパソコンやiPhoneを新調したりしてもAppleで購入した音楽は簡単に引き継ぐことができます!
この記事の内容
- 以前の端末から音楽を引き継ぎたい
- 購入した音楽を知りたい
- 音楽を購入したのに表示されていない
今回は購入済みの曲の再ダウンロードの仕方を「iPhone」と「パソコン」に分けて詳しく紹介していきたいと思います。
また、新しいパソコンやiPhoneを購入した際や別のパソコンに同期してしまった際にも購入した曲はダウンロードできるので是非参考にしてみてください。
iPhoneから
再ダウンロードのやり方

再ダウンロードのやり方は2種類あります。状況によって違うのでどちらも試してみるのがオススメです。
状況はとしては「ミュージックライブラリから自分で削除してしまったのか?」そして「購入から時間がどれくらい経っているか?」が重要になっています。
基本的に購入してすぐ消えてしまう事はないので「時間が経っている」前提で紹介していきたいと思います。
どちらにしても購入したアカウントを使っていれば再ダウンロードは可能なので順を追って、紹介していきたいと思います。
ライブラリから音楽を
削除していない場合
簡単な方から紹介していきたいと思います。
「iTuneアプリ」→「その他」→「購入済み」へと進みます。
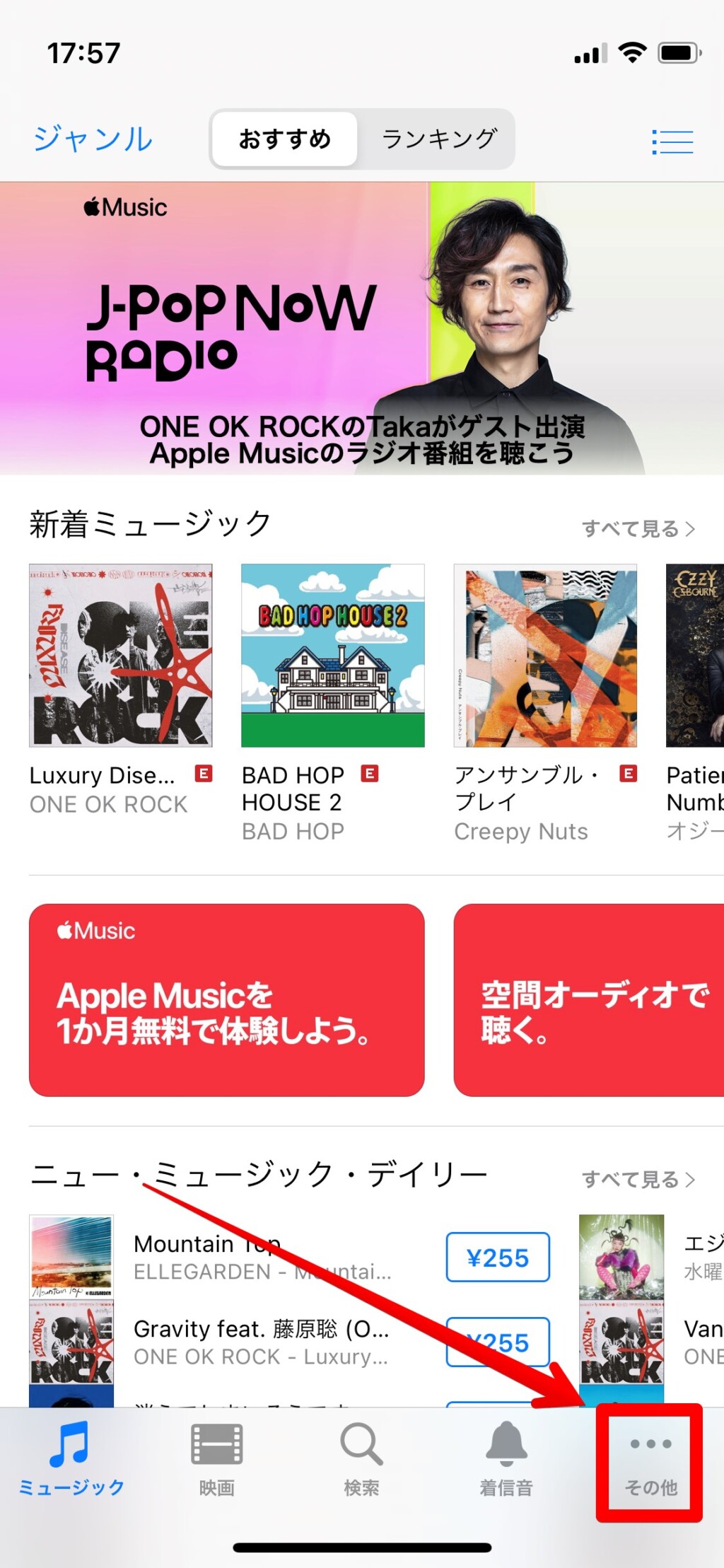
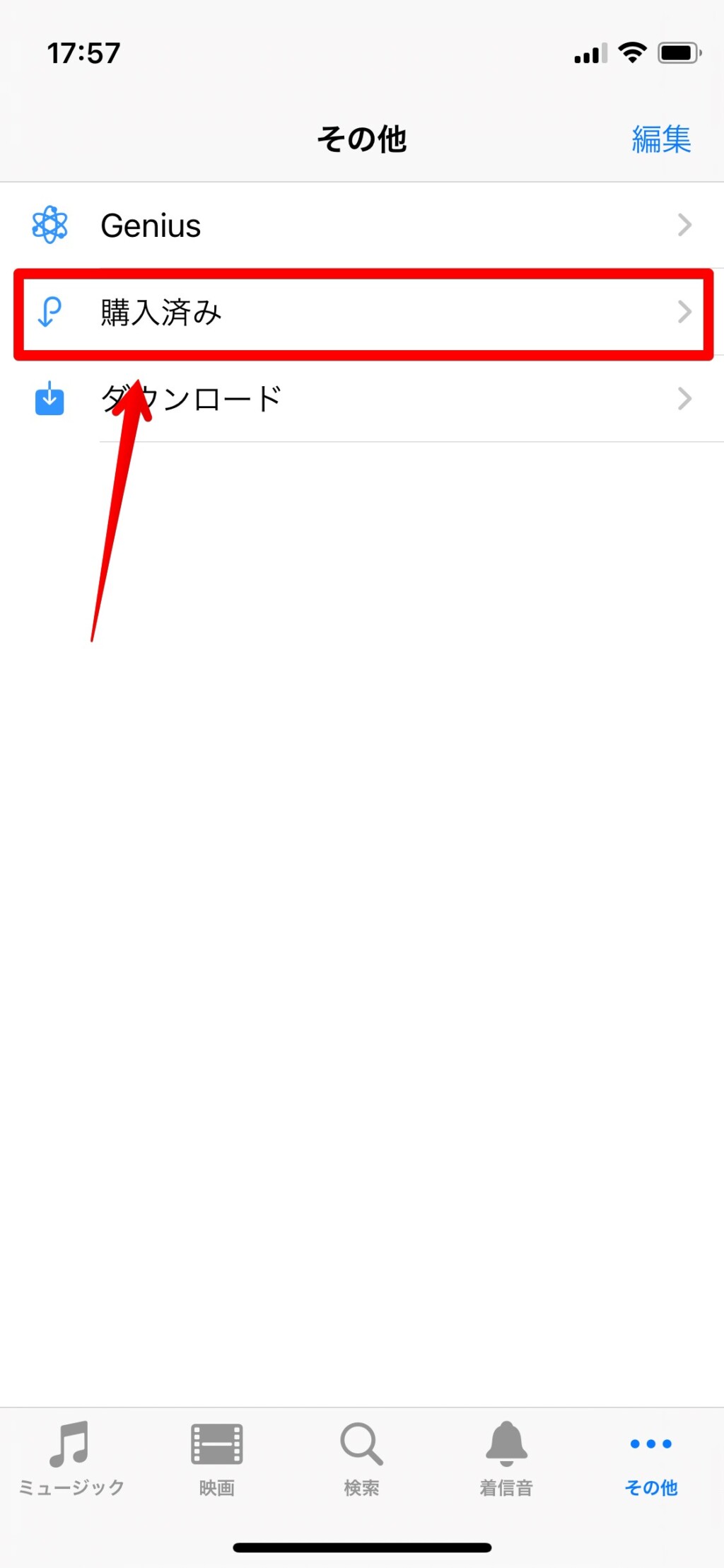
「ミュージック」→「最近購入したアイテム」に進みます。
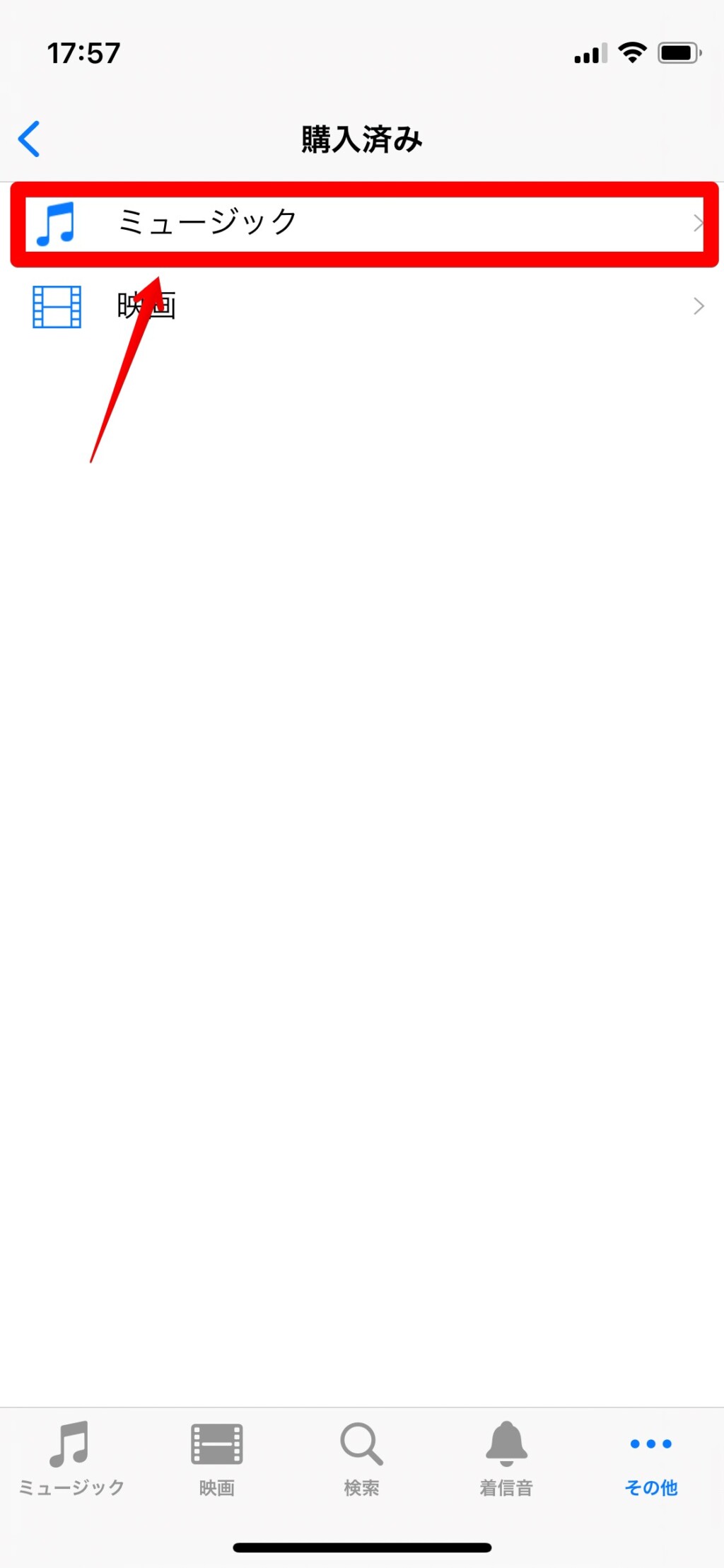
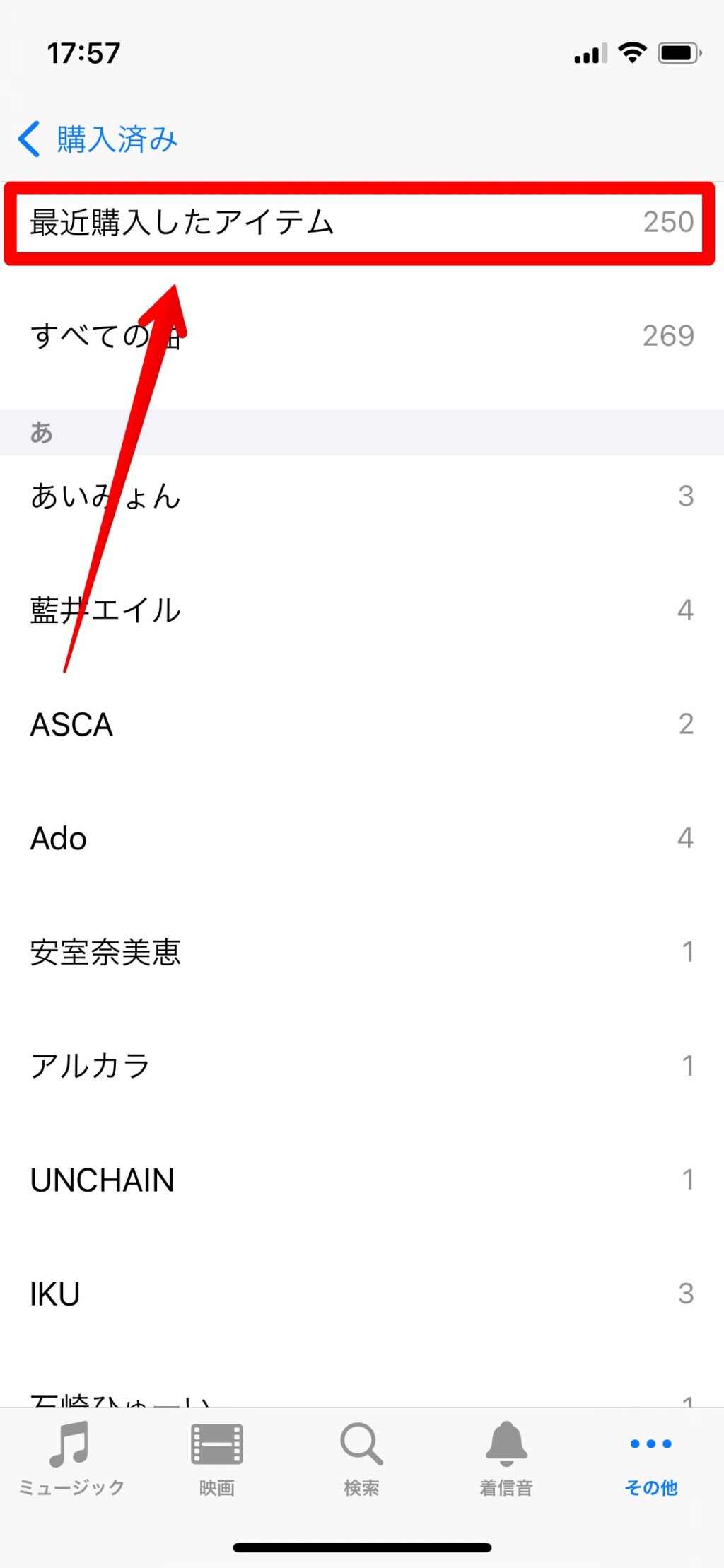
ここで表示されている曲が少ない場合はライブラリから削除してしまったか、時間が経って移動してしまっているので「ミュージックライブラリから削除してしまった場合」を参考にしてみてください。
最後に右上の「すべてをダウンロード」をタップすればOKです。
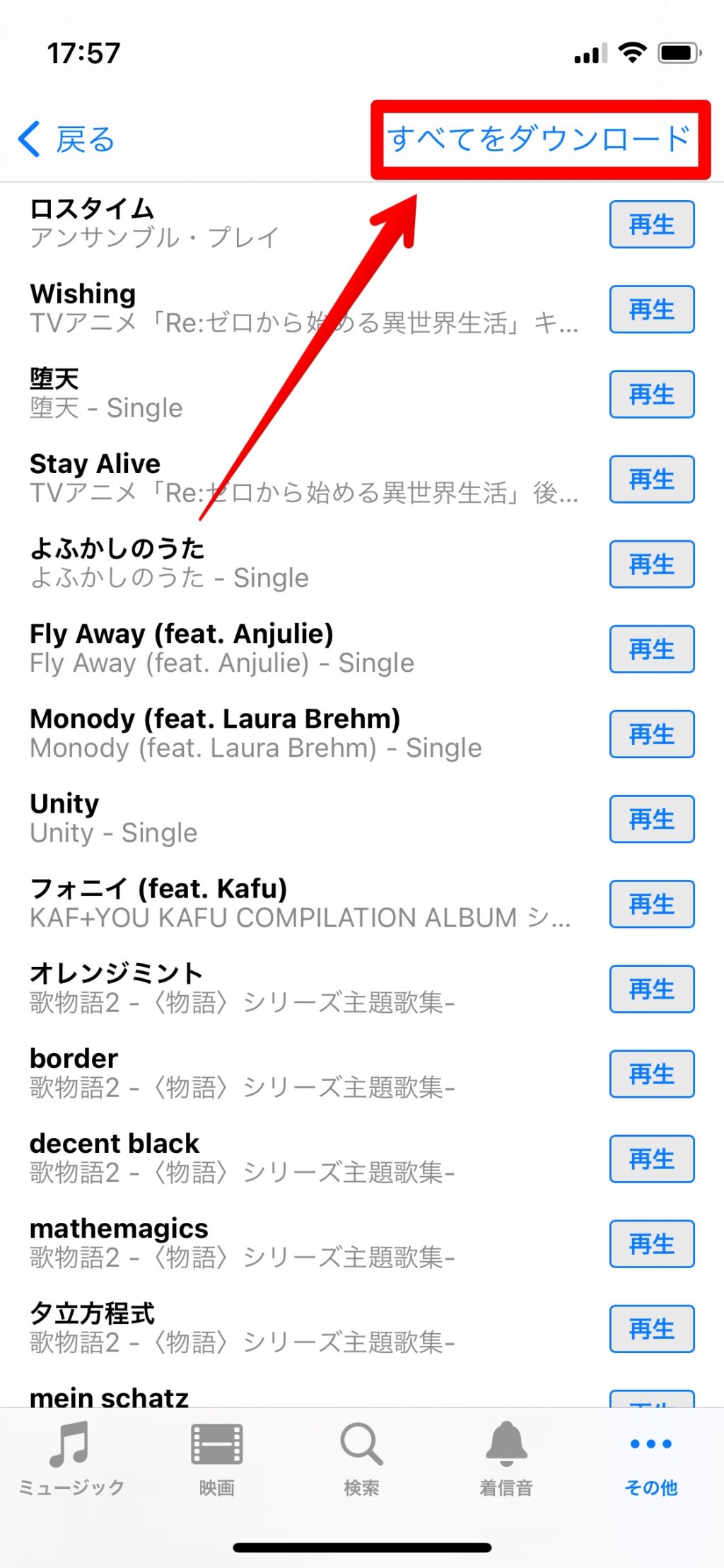
ライブラリから音楽を
削除した場合
自身でミュージックライブラリから削除していない場合は「iTuneアプリ」→「Apple ID」→「Apple IDを表示」をタップします。
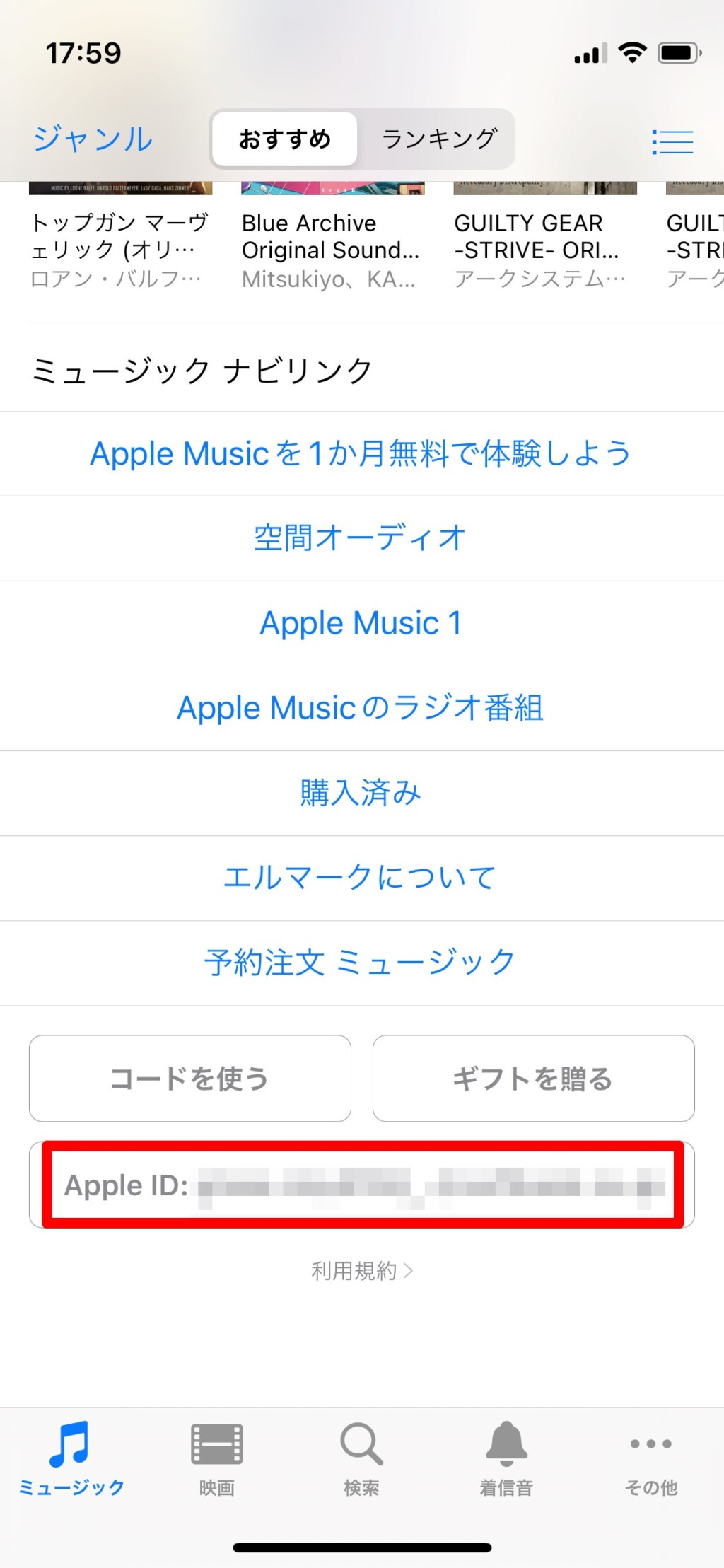
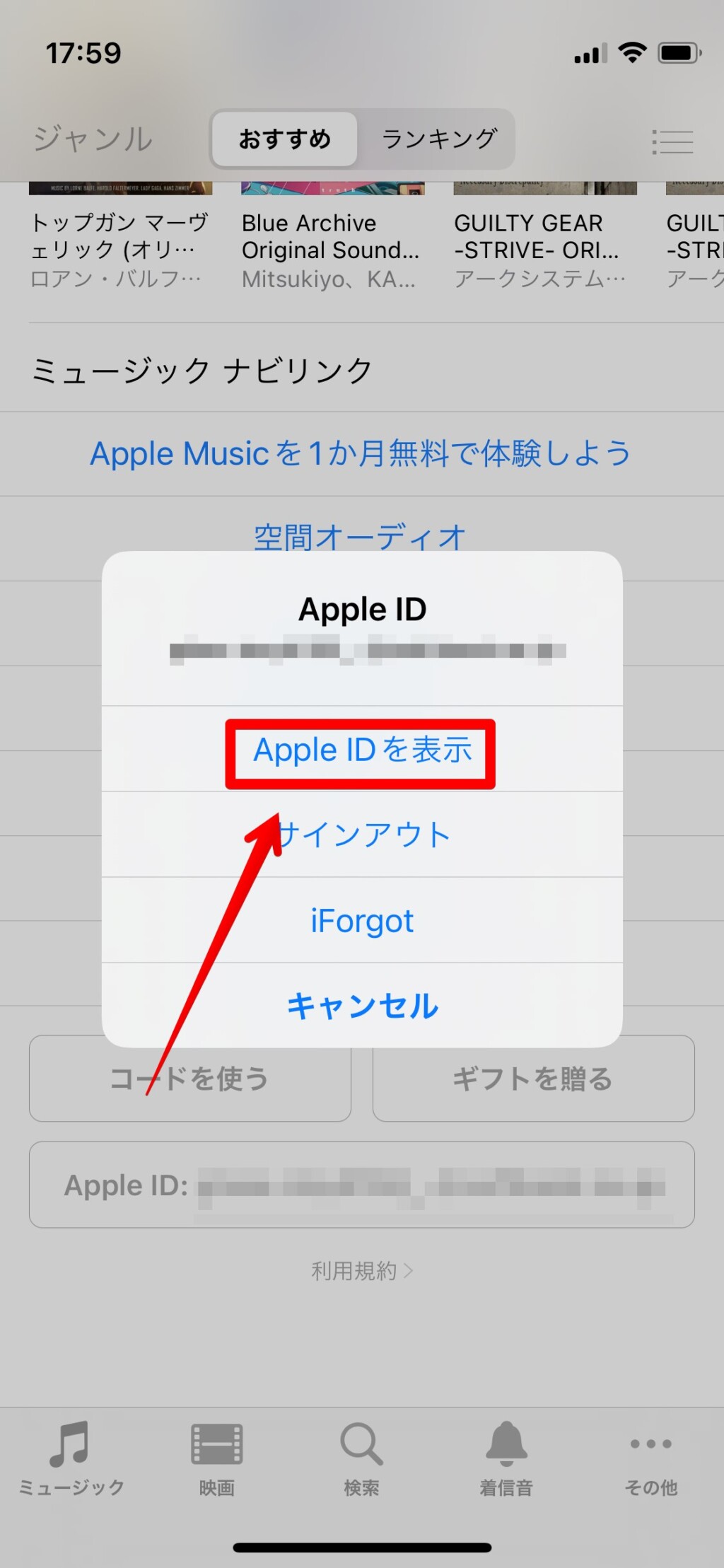
その後「非表示の購入済みアイテム」→「ミュージック」とタップします。
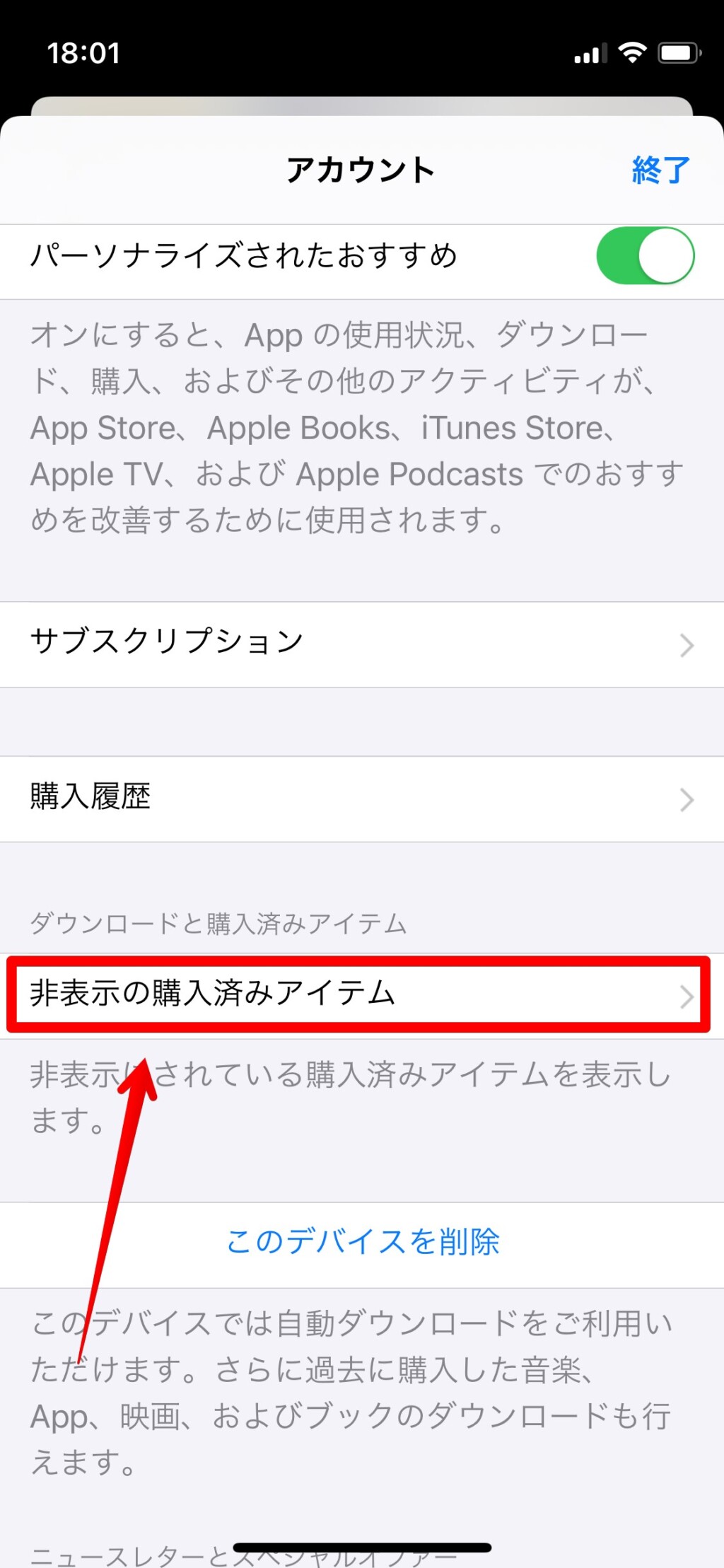
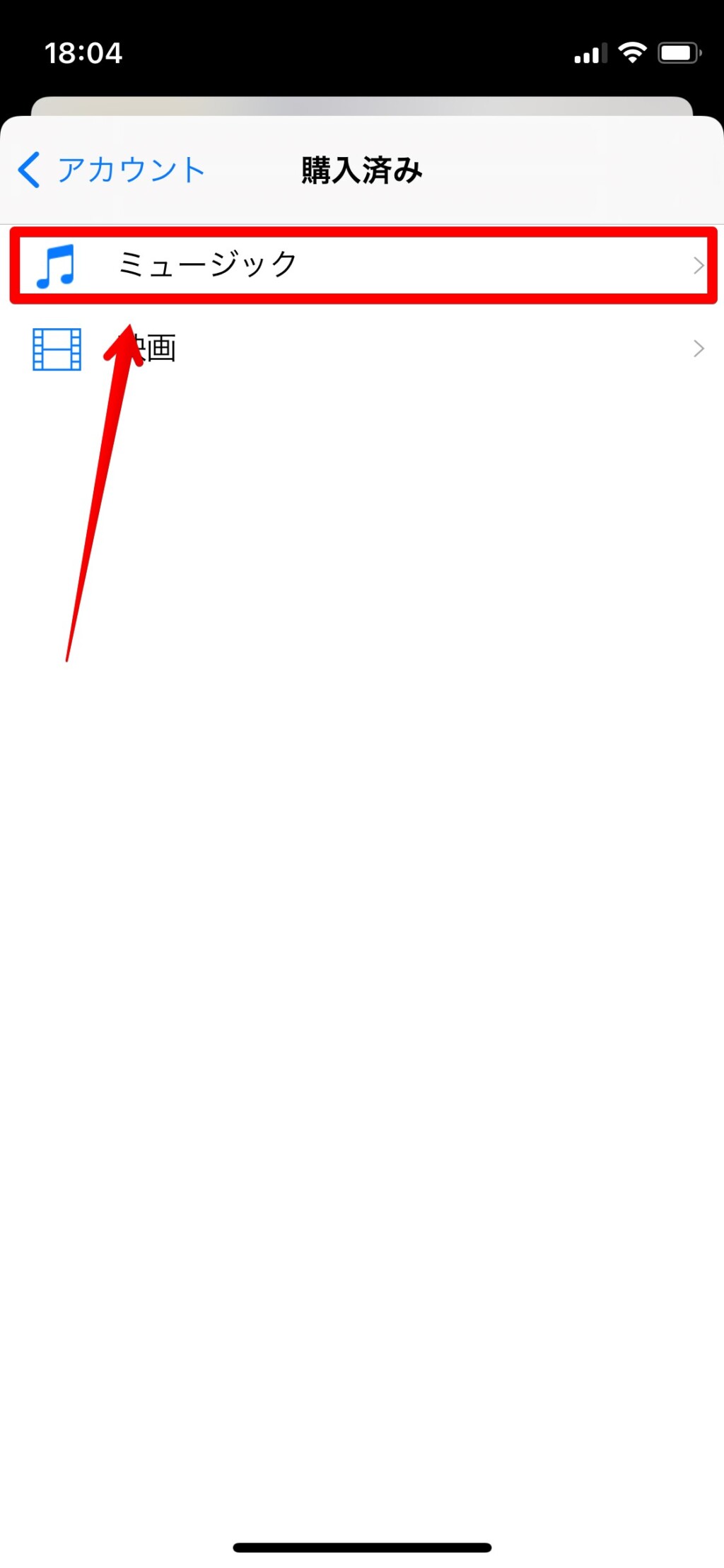
すると購入済みのアイテムを表示してくれるので、該当する歌手かすべての曲を選んでダウンロードすることができます!
また、表示されている歌手が少ない場合は以下画像の「すべて表示」をタップすれば表示することができます。
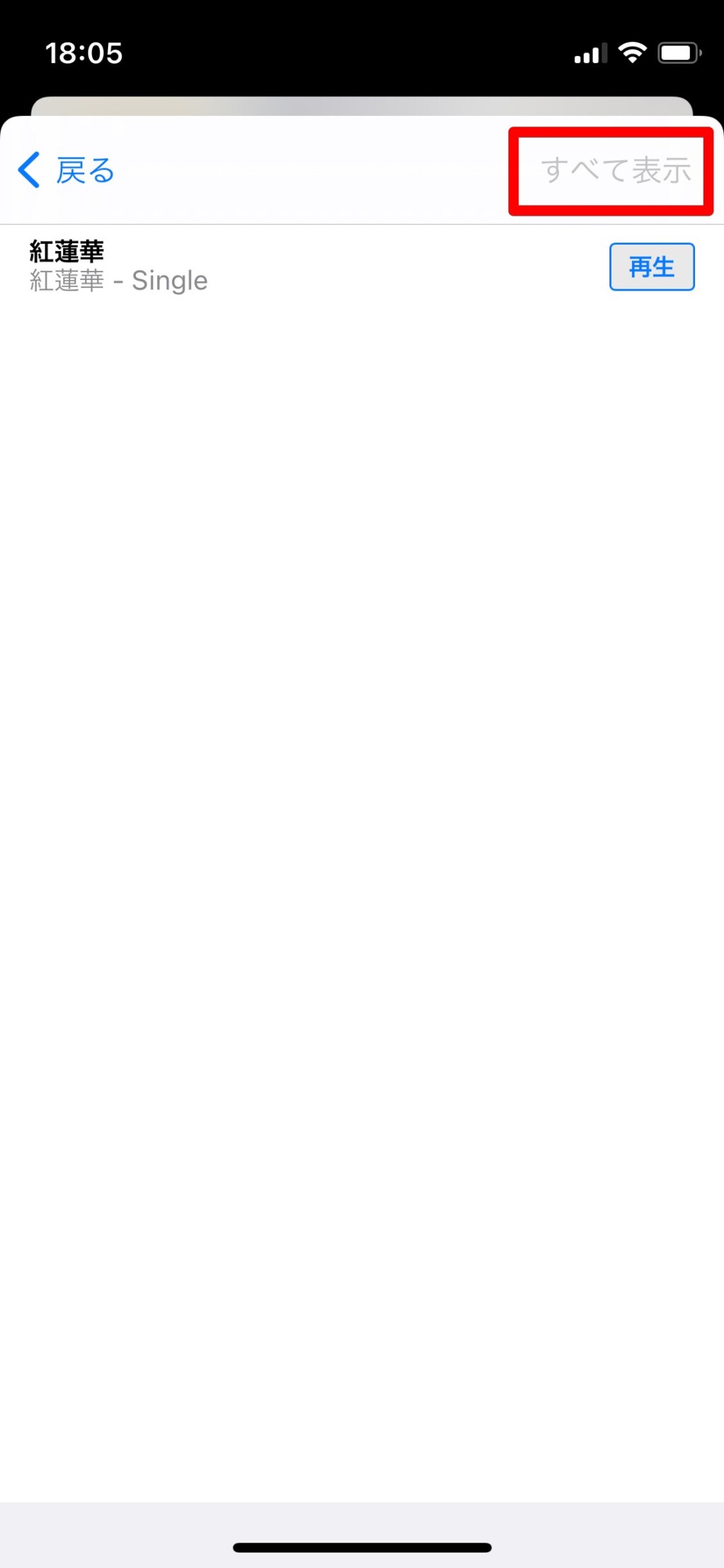
ここまでやって表示できない場合はパソコン版で再ダウンロードすればできるようになります。
以下で紹介しているので是非参考にしてみてください!
パソコンから
再ダウンロードのやり方
上記のiPhoneでのやり方で再ダウンロードできなかった場合でも、こちらの方法でダウンロードすることができます。
「Mac」でも「Windows」でも方法は一緒なので、是非試してみて下さい!
「iTune」→「アカウント」→「マイアカウントを表示」の順にクリックします。
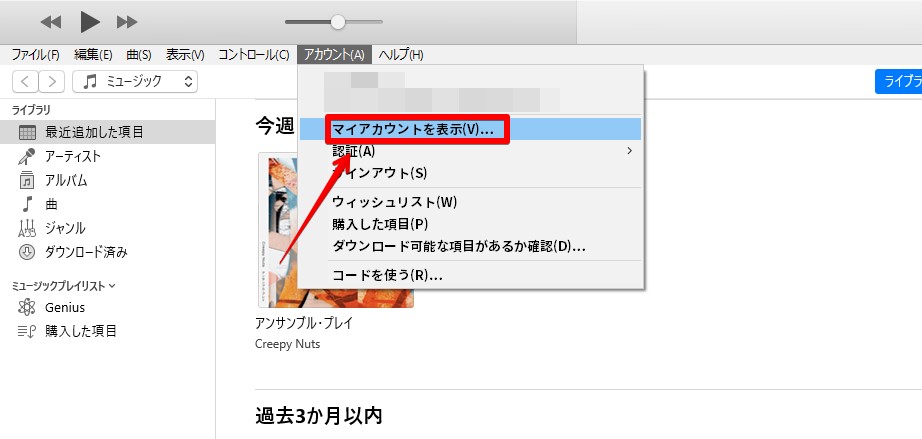
その後、Apple IDとパスワードを入力しサインインします。
サインインすると以下のページに行きます。
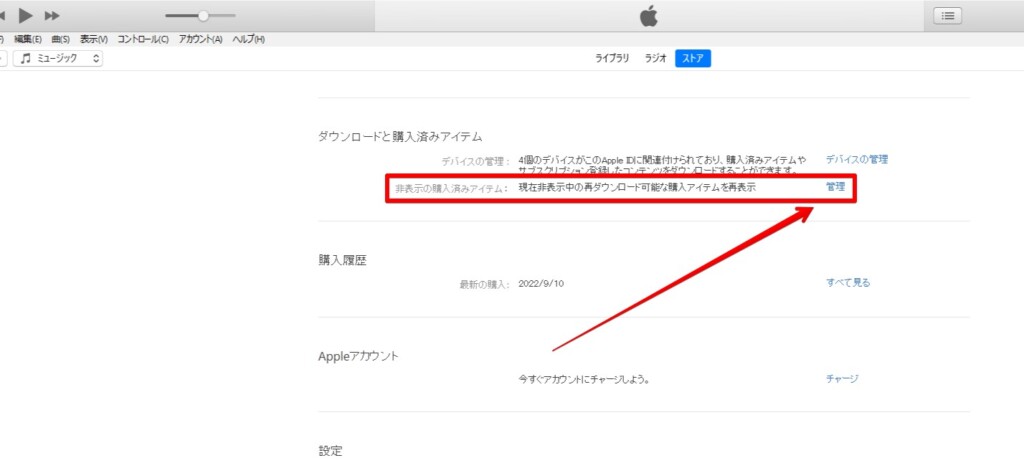
「非表示の購入済みアイテム」の欄の「管理」をクリックします。
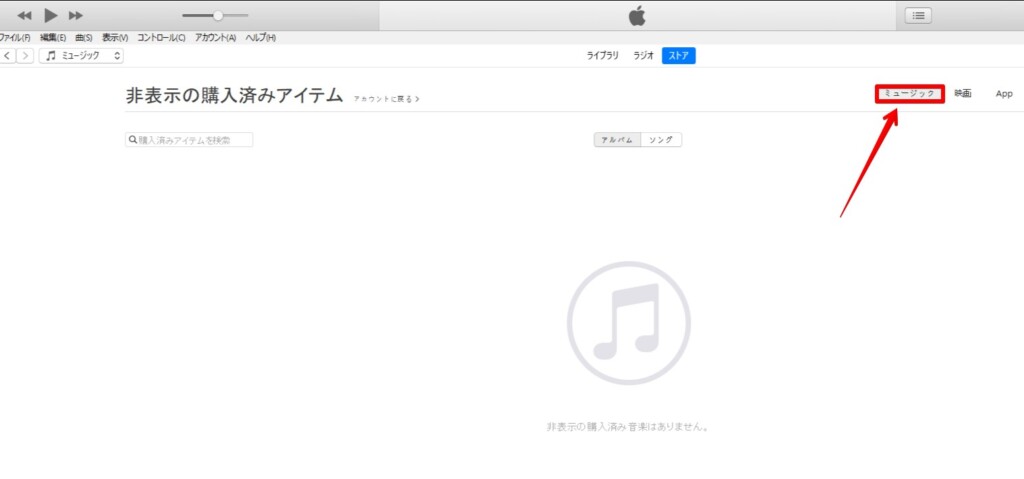
すると上記ページに飛ぶので、ミュージックタブをクリックすると非表示アイテムが表示されます。
非表示のアイテムがある場合は「表示する」ボタンをクリックしましょう。
以上で表示できるようになります。
