この記事にはプロモーションが含まれています
Ducky One 3 TKLを説明書を見ながら設定解説!裏のスイッチの使い方

台湾のキーボードメーカー「Ducky」は人気のキーボードでゲーミングデバイスとしてもかなり知名度があります。
Duckyの人気モデルはminiシリーズでDucky One 2 miniは不屈の名作だったり、 Ducky One 3 miniはホットスワップも加わったキーボードです。
筆者は先日Duckyのキーボードを購入してレビュー記事「Ducky One 3 TKLはどんな人におすすめ?ホットスワップ対応の銀軸キーボードをレビュー!」を執筆しました。

筆者は仕事柄TKLモデルを購入したんですが、気付いたことがありました。
それがTKLモデルについての詳しい設定の記事がないという事です。先述したようにDuckyはminiモデルが人気で主流なんですよね!
そんな事もあって筆者がおすすめしているDuckyを購入したところで情報が少ないっ!って事にならないように、設定方法とマニュアルついてこの記事で詳しく解説しておこうと思います。
この記事の内容
- Ducky One 3 TKLの設定方法が知りたい
- Ducky One 3のマニュアルが欲しい
- Ducky One 3 TKLの機能を知りたい方
今回はDucky One 3 TKLの設定について詳しく解説していきたと思います。
\ 安心の海外輸入代理店 /
-個人輸入よりもお得に購入できる-
Ducky One 3 マニュアル
今回紹介するDucky One 3 TKLのマニュアルは以下です。
このマニュアルは「Duckyの公式サイト」や「代理店のふもっふのおみせ」でも公開されています。
Duckyは台湾のメーカーなので、マニュアルには中国語が使われています。
ですが、上記のマニュアルには順番が複雑ですが、英語のマニュアルもあります。
今回は英語のマニュアルを解説しながら、実はこんな機能があります!という事や設定関連についても解説していきたいと思います。
Ducky One 3 設定と機能一覧
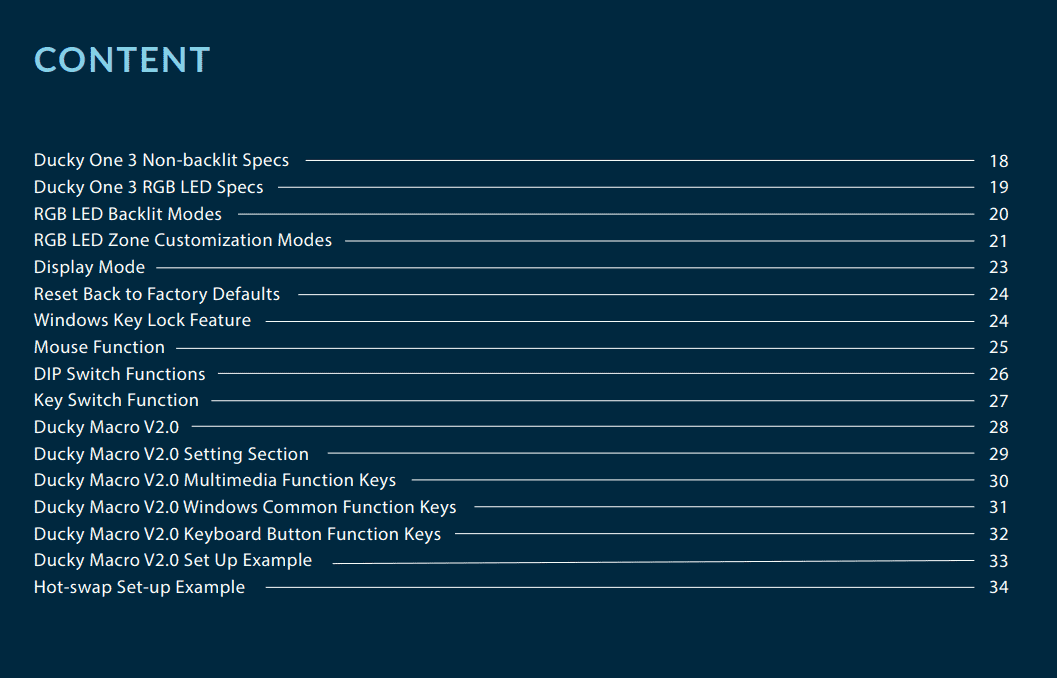
マニュアルにある目次一覧です。
マニュアル日本語訳の目次を開く
- Ducky One 3 非バックライト仕様
- Ducky One 3 RGB LED の仕様
- RGB LED バックライト モード
- RGB LED ゾーンのカスタマイズ モード
- ディスプレイモード
- 工場出荷時のデフォルトにリセットする
- Windowsキーロック機能
- マウス機能
- DIPスイッチの機能
- キースイッチ機能
- ダッキーマクロ V2.0
- Ducky Macro V2.0 設定セクション
- Ducky Macro V2.0 マルチメディア ファンクション キー
- Ducky Macro V2.0 Windows 共通ファンクション キー
- Ducky Macro V2.0 キーボード ボタン ファンクション キー
- Ducky Macro V2.0 セットアップ例
- ホットスワップのセットアップ例
公式のマニュアルにある設定は以上です。
この中から「設定」と「機能」について解説していきたいと思います。
Ducky One 3 設定について
Ducky One 3の設定方法について詳しく解説していきます。
筆者が購入したキーボードの基本情報としてスペックは以下です。
| 製品名 | Ducky One 3 TKL Mist |
|---|---|
| メーカー | Ducky |
| キースイッチ | Cherry MX メカニカルスイッチ |
| バックライト | RGB |
| 接続 | 取り外し可能USB Type-C |
| キーキャップ | PBT |
| 本体サイズ | 高さ40mm、幅370mm、奥行140mm |
| 重量 | 908g |
| 高さ調節 | 3段階ラバーフィート |
| 価格 | 赤軸 25,480円 銀軸 25,980円 |
DuckyシリーズにはUS配列しかラインナップにありません。
また、TKLでもシリーズによって多少違いはあるかもしれませんが、ご了承ください。
詳しくはレビュー記事で執筆しています。

RGB LED バックライトモード
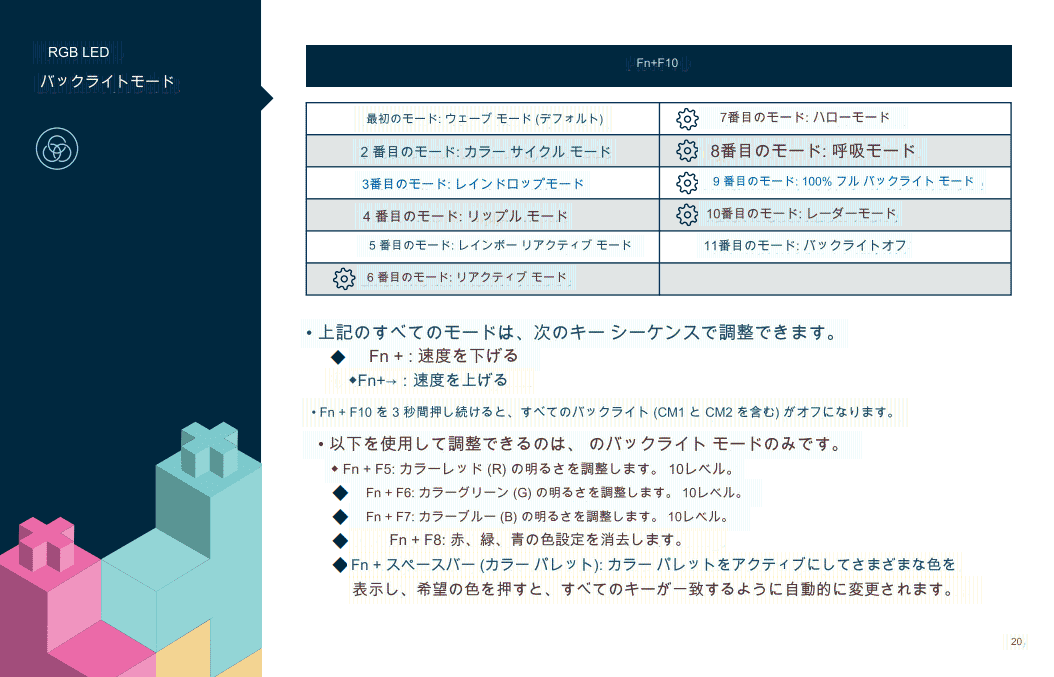
RGB LED バックライトを切り替えるにはFn+F10で切り替えモードに入ります。以降押すたびに以下の順でモードが切り替わります。
モードの切り替わり順
- ウェーブモード (デフォルト)
- カラーサイクルモード
- レインドロップモード
- リップルモード
- レインボーリアクティブモード
- リアクティブモード
- ハローモード
- 呼吸モード
- 100%フルバックライトモード
- レーダーモード
- バックライトオフ
上記のすべてのモードは、次のキーで光る速さの調整できます。
Fn + ← | 速度を下げる |
Fn+→ | 速度を上げる |
Fn + F10 を 3 秒間押し続ける | すべてのバックライトオフ |
以下のキーで色味を変更することができます。青文字のバックライトモード時限定です。
Fn + F5 | レッドの明るさを調整。10段階。 |
Fn + F6 | グリーンの明るさを調整。10段階。 |
Fn + F7 | ブルーの明るさを調整。10段階。 |
Fn + F8 | 赤、緑、青の色設定を消去。 |
Fn +スペースバー | カラー パレットをアクティブにして、さまざまな色を表示。 |
RGB LED カスタマイズモード
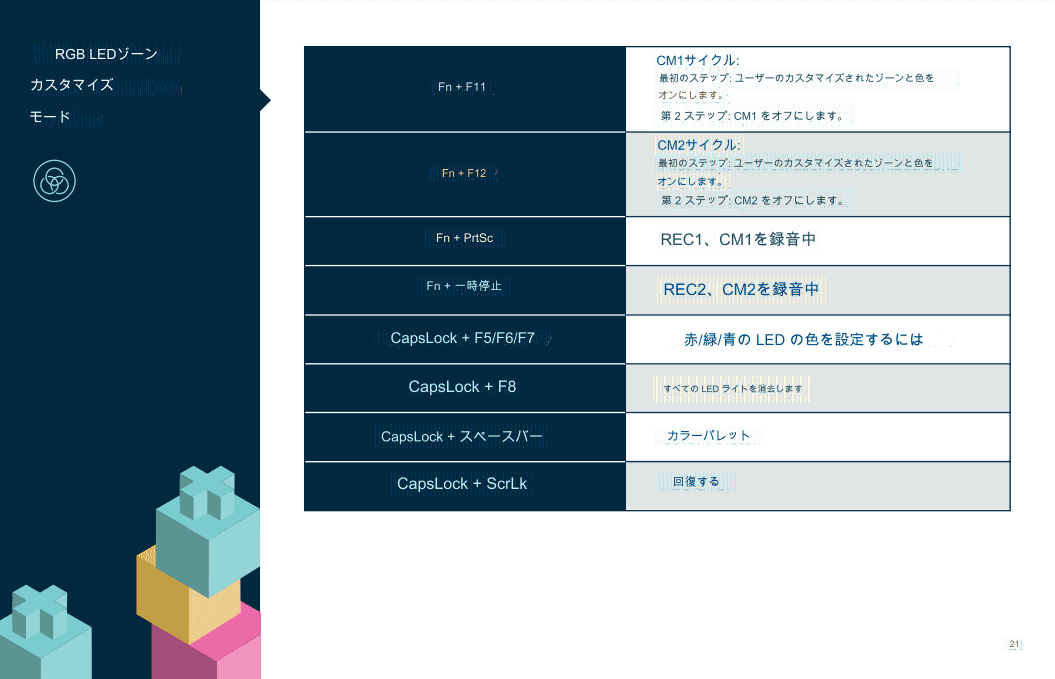
カスタマイズ時の注意点
- 記録モードを開始すると、CapsLock には最後に使用された色が表示されます。
- CM1、CM2は同時に動作できず、他の照明モードでも動作しません。
- CM1はCM2よりも優先されます。
- CM1、CM2はユーザーがカスタマイズしたゾーンとカラーのみをオンにできます。 つまりオンにできません。
- 記録モードに入ると、以前に保存した設定が表示されます。
- 記録モードで 30 秒以内に何も変更しないと、セッションは終了します。
- 最初に色を調整してから、その色に設定する個々のキーを設定します。
キーに個別の色を設定する場合
Fn+PrtScを押してCM1を記録し、Fn+Pauseを押してCM2を記録します。- 記録モードを開始すると、CapsLock に現在のLEDの色が表示されます。
CapsLock+Spaceを押して調整します。- 希望の色を設定した後、いずれかのキーを押します。押したキーが選択した色に設定されます。
- 上記の手順を繰り返すと、ユーザーは様々なキーに様々な色を設定できます。
- 記録を終了するには、REC Over (
CapsLock+ScrLk) 機能を押して録音を終了します。
ディスプレイモード
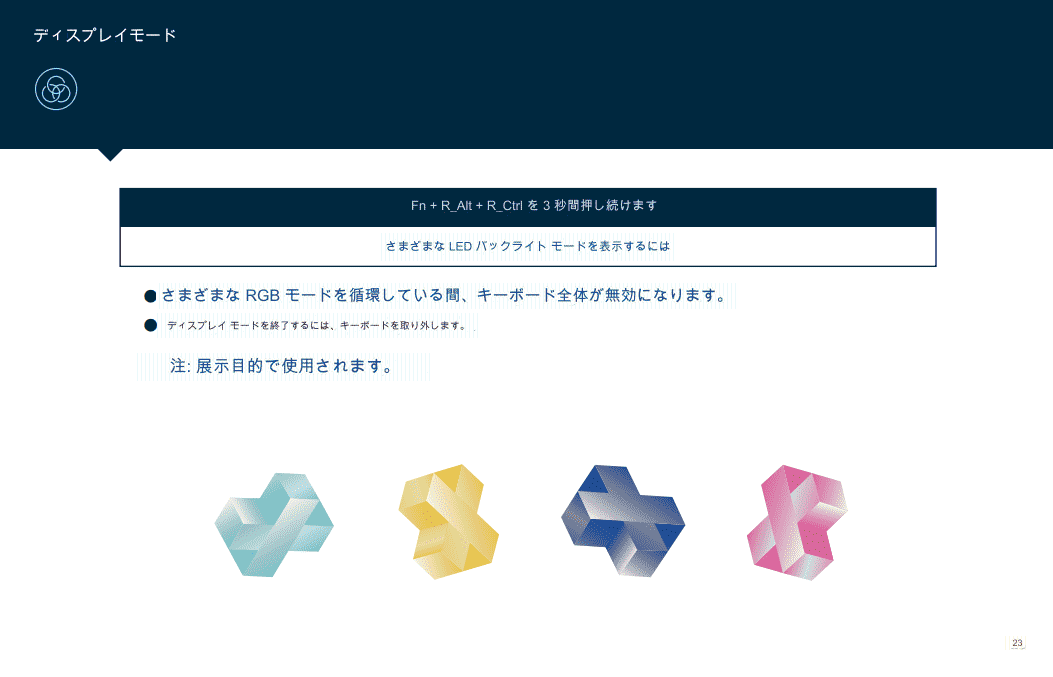
ディスプレイモードに設定する際はFn + R_Alt + R_Ctrl を3秒間押し続けます。
ディスプレイモード中はキー操作が無効になります。
このモードは展示目的などで使用される機能です。
終了する場合はキーボードを取り外します。
Ducky One 3 機能について
ここではDucky One 3の機能について解説していきたいと思います。
覚えておいたほうがいいリセット機能やゲーム中に役立つ機能などがあります。
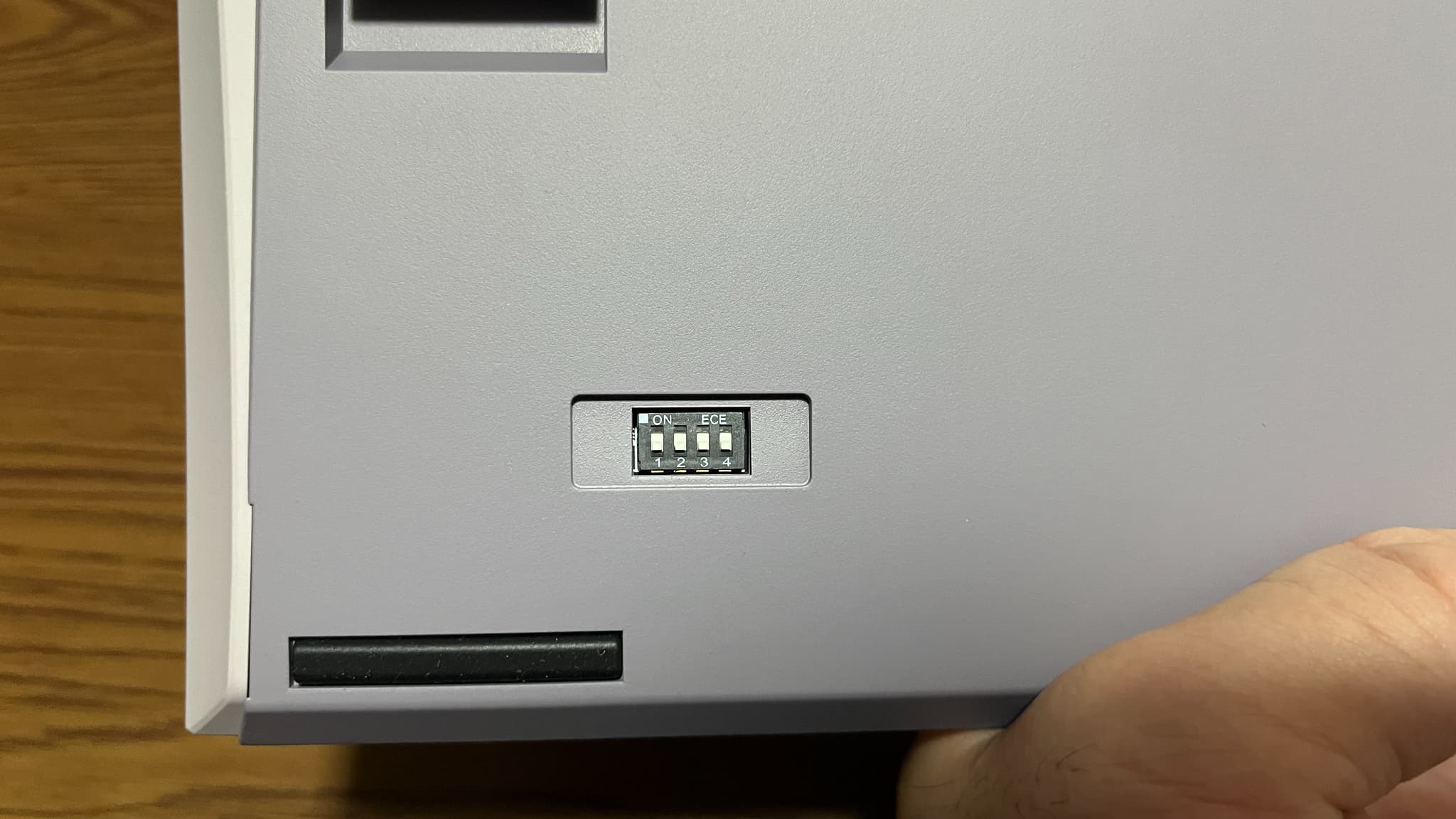
機能にはキーボード背面にあるDIPスイッチをオンにしないと使えない機能もあります。
機能を使う前に確認してみましょう!
ファクトリーリセット
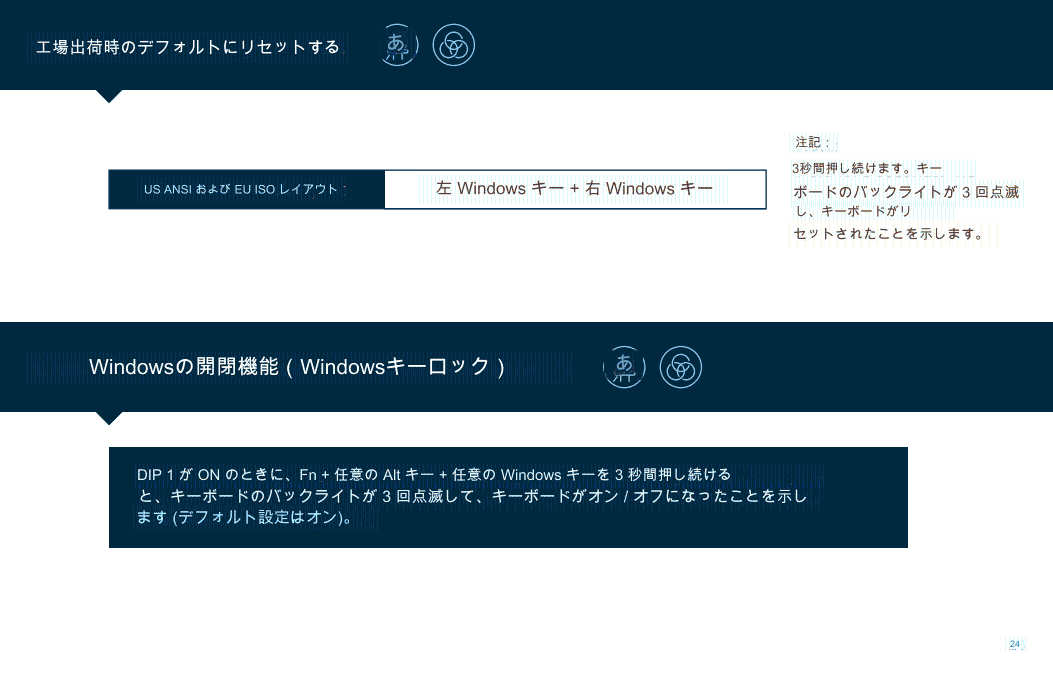
工場出荷時の状態にリセットする方法
ファクトリーリセットは L_Windows + R_Windows を3秒間押し続けます。
キーボードのバックライトが3回点滅したらリセット完了です。
キーボードが不具合を起こした際にファクトリーリセットを行うと復帰する場合があります。
Windowsキーロック
Windowsキーをロックする方法
DIP1がオンの時にFn + Alt +Windows キーを3秒間押し続けると、キーボードのバックライトが3回点滅すればキーが無効になります。(オフにする時も同じ手順)
ゲーム中などWindowsキーに触れても反応しないように設定できるので、かなり便利ですよ!
マウス機能
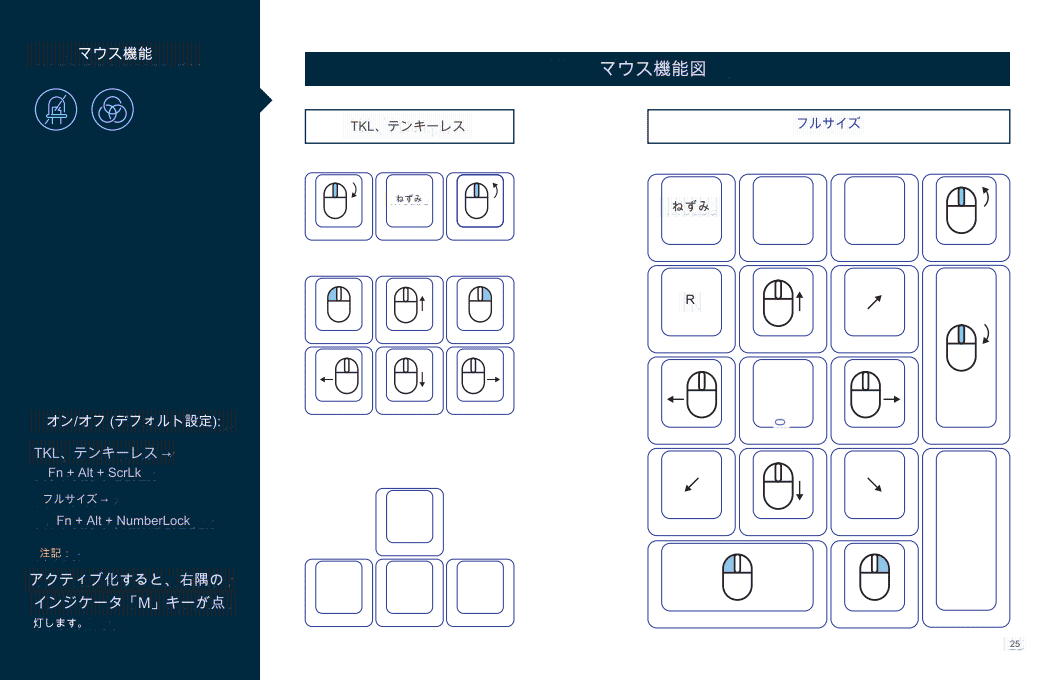
Duckyではキーボードでマウス機能を使うことができます。
フルサイズとテンキーレスで設定方法が違います。
- テンキーレス
-
Fn+Alt+ScrLk - フルサイズ
-
Fn+Alt+NumberLock

マウスモードになるとインジケーター「M」が点灯します。
オフにする場合はもう一度同じキーを押すとオフになります。
DIPスイッチ機能
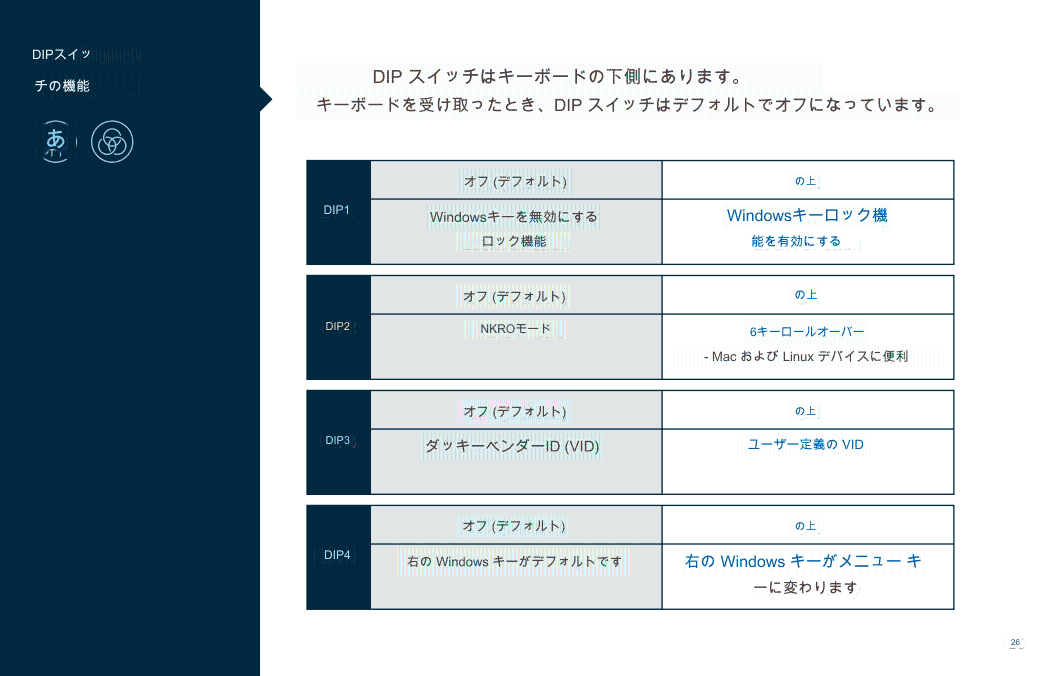
DIPスイッチについてはレビューでも解説していますが、ここでも詳しく解説したいと思います。
この機能を全く使わない方は基本的にすべてオフのままで問題ありません。

キーボード背面にはDIPスイッチがあります。デフォルトではすべてのスイッチがオフになっています。
| スイッチ | 機能 |
|---|---|
| DIP1 | Windowsを無効にするロック機能 |
| DIP2 | N-Key Rollover / 6-Key Rolloverの切替 |
| DIP3 | Vender IDの設定切替 |
| DIP4 | Right Windows Key → Menu Key 設定切替のオンオフ |
- DIP1
-
DIP1がオンの時に
Fn+Alt+Windowsを 3 秒間押し続けると、キーボードのバックライトが 3 回点滅してオンオフを切り替えることができます。 - DIP2
-
DIP2がオフの時は「NKRO Mode」複数のキーを同時に押した場合、 押された順序がすべて正しく認識される機能。オンの時は「6 Key Rollover」MacおよびLinuxデバイスにおすすめ。
- DIP3
-
Ducky Vendor IDの設定。
オンにすると定義可能となる。
- DIP4
-
DIP4がオフの時はデフォルト。
オンの時は右側Windowsキーがメニューキーになる。
スイッチング機能
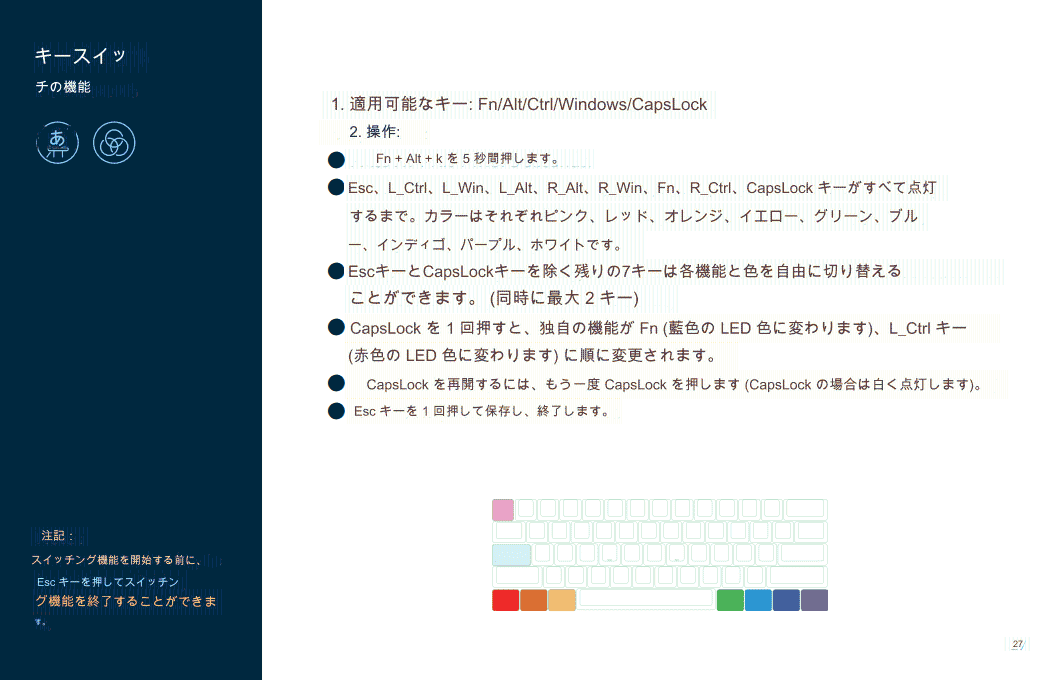
スイッチング機能は、上記のカラーの部分の機能を好きな場所に割り当てることができます。(EscキーとCapsLockキー以外)
適用可能なキーはFn/Alt/Ctrl/Windows/CapsLock
スイッチング機能の設定
Fn+Alt+kを5秒間長押します。- 該当キーがすべて点灯すればOKです。
EscとCapsLockを除く残りの7キーは各機能と色を自由に切り替えることができます。 (同時に最大2キー)CapsLockを押すごとに各キーが藍色に変わります。L_Ctrlで順番にカラーが変わるので割当を変更します。Escを押してスイッチング機能を終了します。
USキーボードは日本語入力切り替えが面倒なため、スイッチング機能を使ってキー配置を変えてもいいかもしれませんね!
マクロ機能
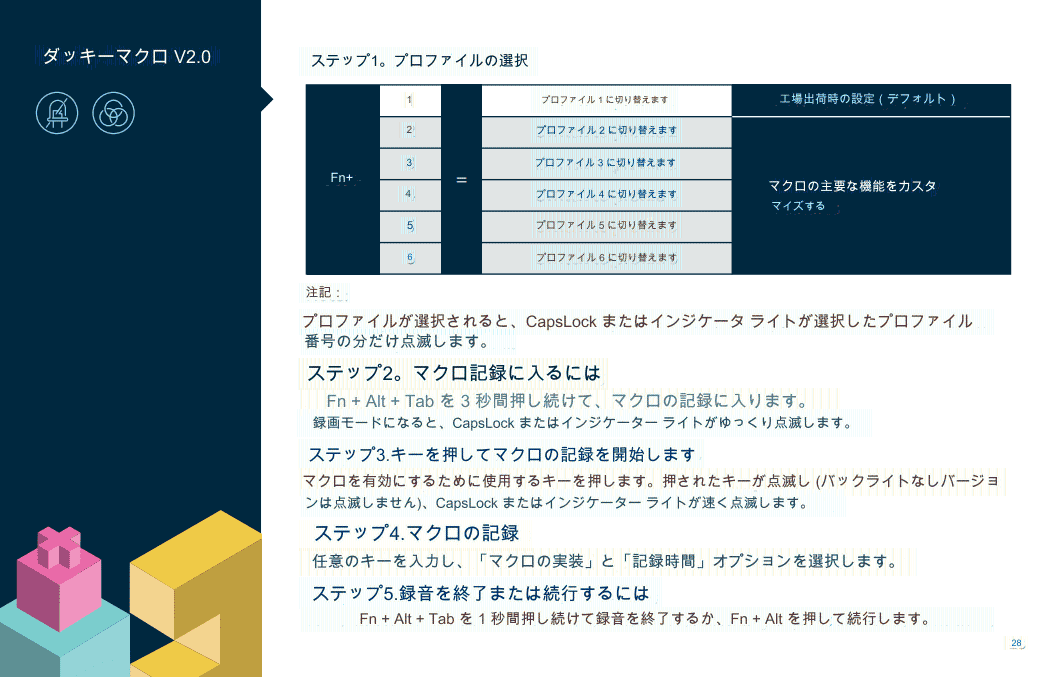
マクロ機能を割り当てることができます。
それぞれプロファイルを作成したあとに、Fn+各数字キーで簡単に切り替える事ができます。
マクロ機能に関しては使っている方は各々お気に入りのプロファイルや慣れ親しんだプロファイルがあると思うので、この機能ついては省略します。
全然この機能を使わない方はDuckyではキーボードだけでマクロ設定ができるよ!といったニュアンスでいいと思います。
ホットスワップ機能
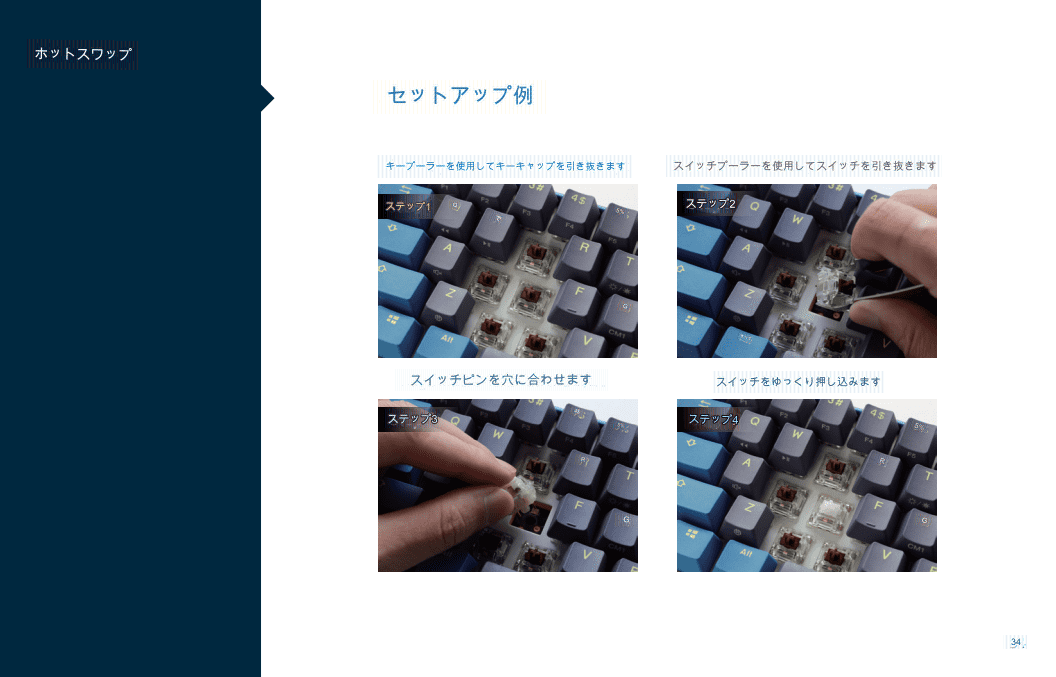
Ducky One 3シリーズの機能であるホットスワップ機能についてです。
これについては正直かなり簡単なのでやってみれば分かります。
筆者のレビュー記事でも実際にキースイッチを取り外してみました。

交換用のキースイッチがほしい方は、ふもっふのおみせで購入しましょう。
まとめ
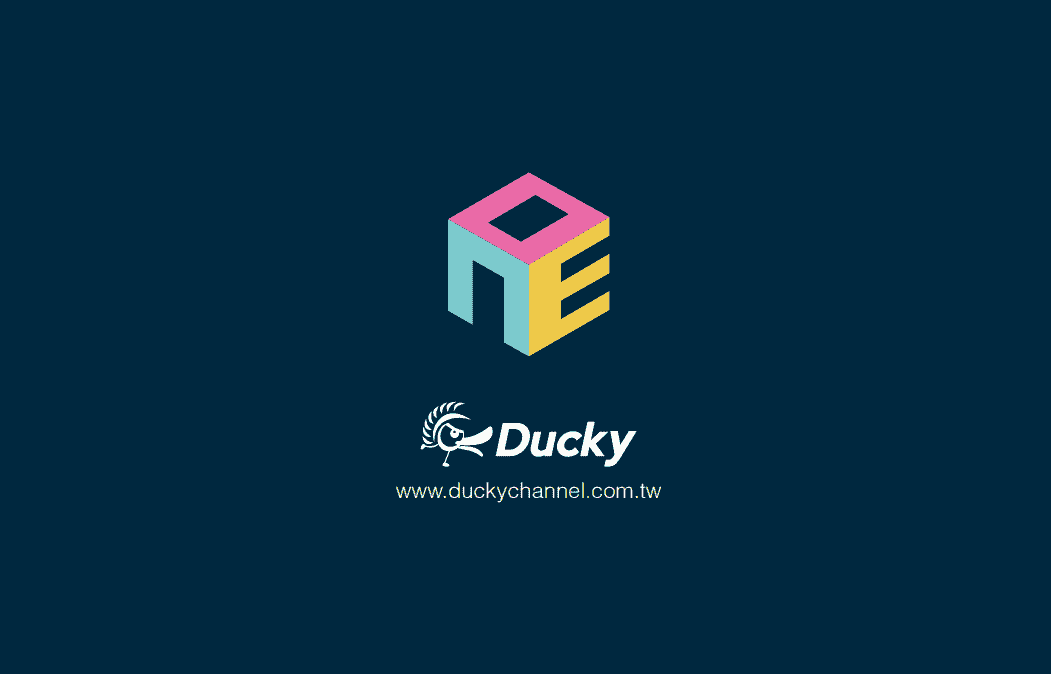
今回はDucky One 3 TKLの設定や機能について詳しく解説してみました。
ここがよく分からない!という方は是非コメントに残してもらえると、他の方の参考にもなります!
マニュアル自体が中国語でよくわからないんですが、やっぱり中身はハイクオリティでした。
レビューの記事の「Ducky One 3 TKLはどんな人におすすめ?ホットスワップ対応の銀軸キーボードをレビュー!」も是非見てみて下さい。

今後もデバイス記事を更新していきます。
\ 安心の海外輸入代理店 /
-個人輸入よりもお得に購入できる-
