この記事にはプロモーションが含まれています
iOS14で登場した「ウィジェット機能」の有効的な使い方
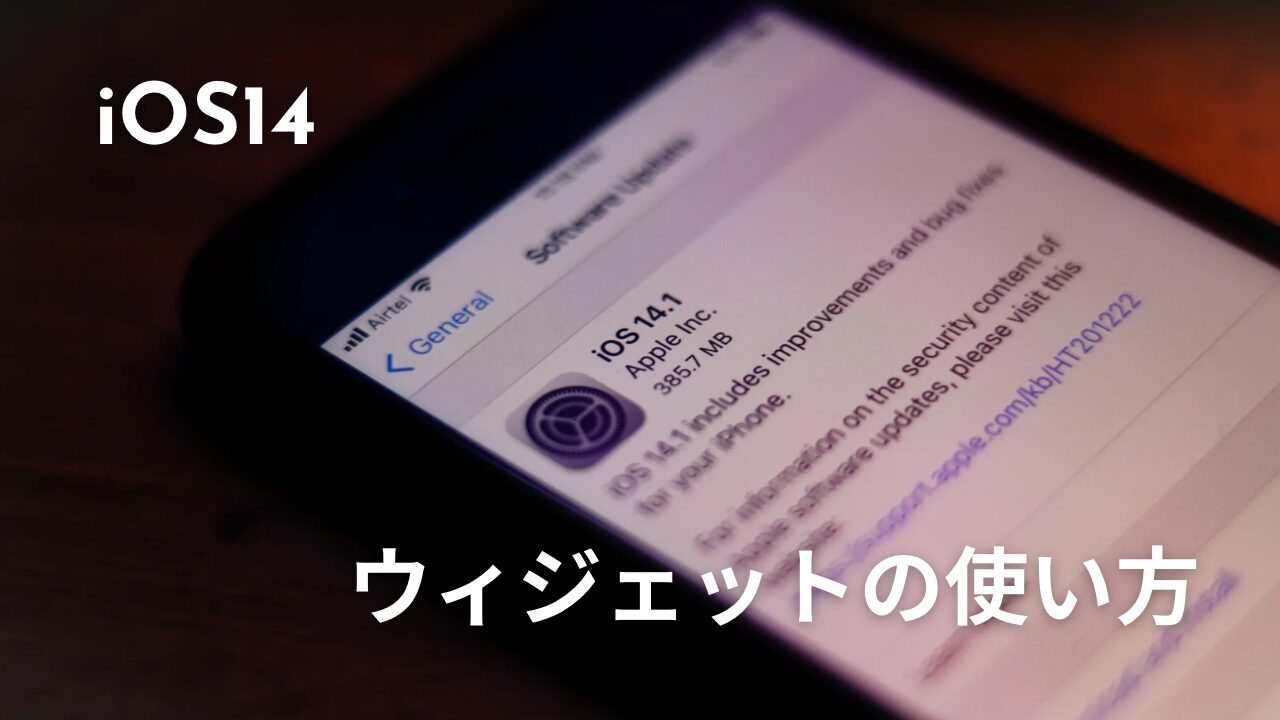
iPhone12の登場と同じ時期に登場したiOS14での新機能であるウィジェット機能。
新しい機能はワクワクしますが、使い方に迷ったりと慣れるまで大変なことも多いです。
この記事のポイント
- ウィジェット機能の使い方
- どんなことができるの?
- おすすめのウィジェットは?
今回はiOS14で登場した「ウィジェット機能」の有効的な使い方を解説していきたいと思います。

ウィジェット機能とは
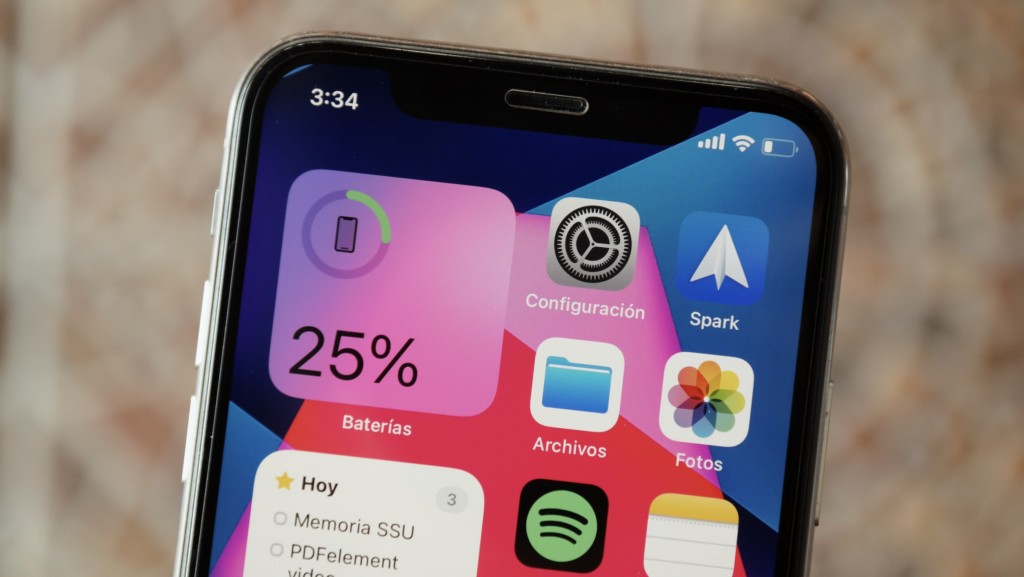
ウィジェット機能とはiOS14で登場したAppleの新機能です。
特定のアプリの表示を大きくして見やすさや使いやすさを向上させることができます。
大きく表示させることで「情報を多く表示」させることができるようになっているため、より便利にアプリを使いこなすことができるようになりました。
また、複数のウィジェットを重ねて一定時間経過すると自動で切り替わるような工夫もされています。
ウィジェット追加・配置

ウィジェットを設定するのはとても簡単です。
基本的な追加方法や削除のやり方を解説していきます。
画像の通りに操作していけば誰でも簡単に使えるので、まずは操作方法から覚えていきましょう。
ウィジェット追加のやり方
ホーム画面の開いている部分を長押しします。
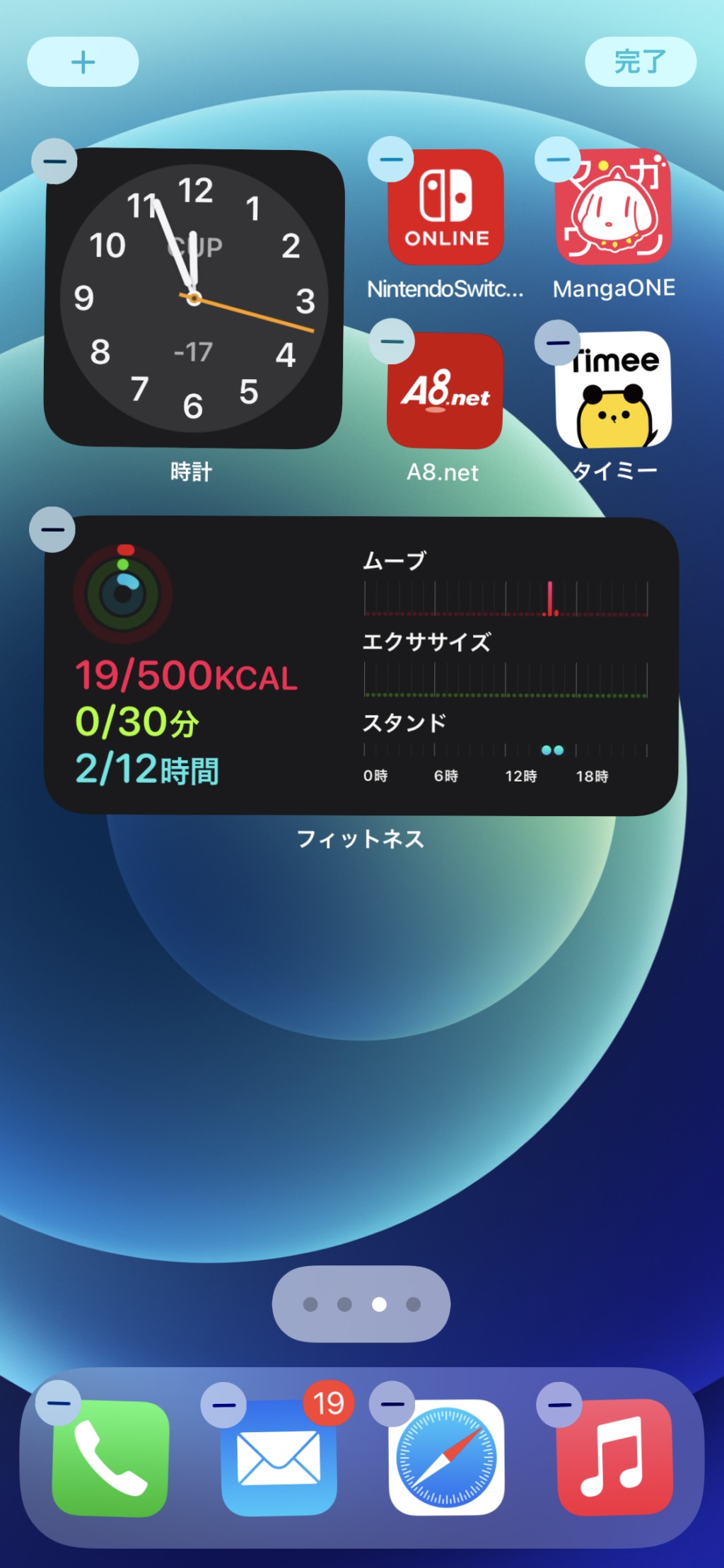
するとアイコンが震え始めます。
この状態で左上の「+」をタップします。
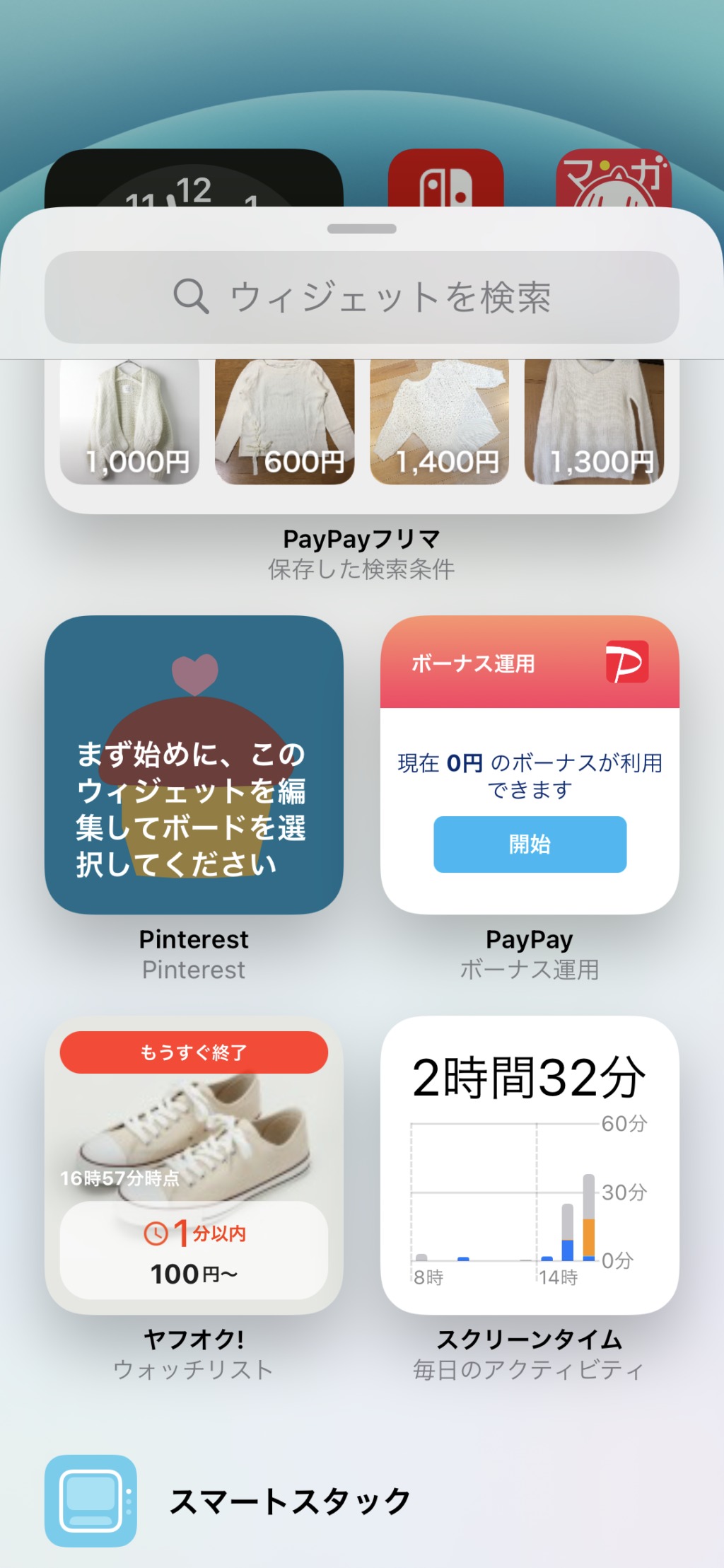
すると様々なウィジェットが出てきますので配置したいものを選択します。
「ニュース」を選択すると、どの大きさのウィジェットを利用するか選択する事ができます。
「小」「中」「大」の順でスクロール表示されます
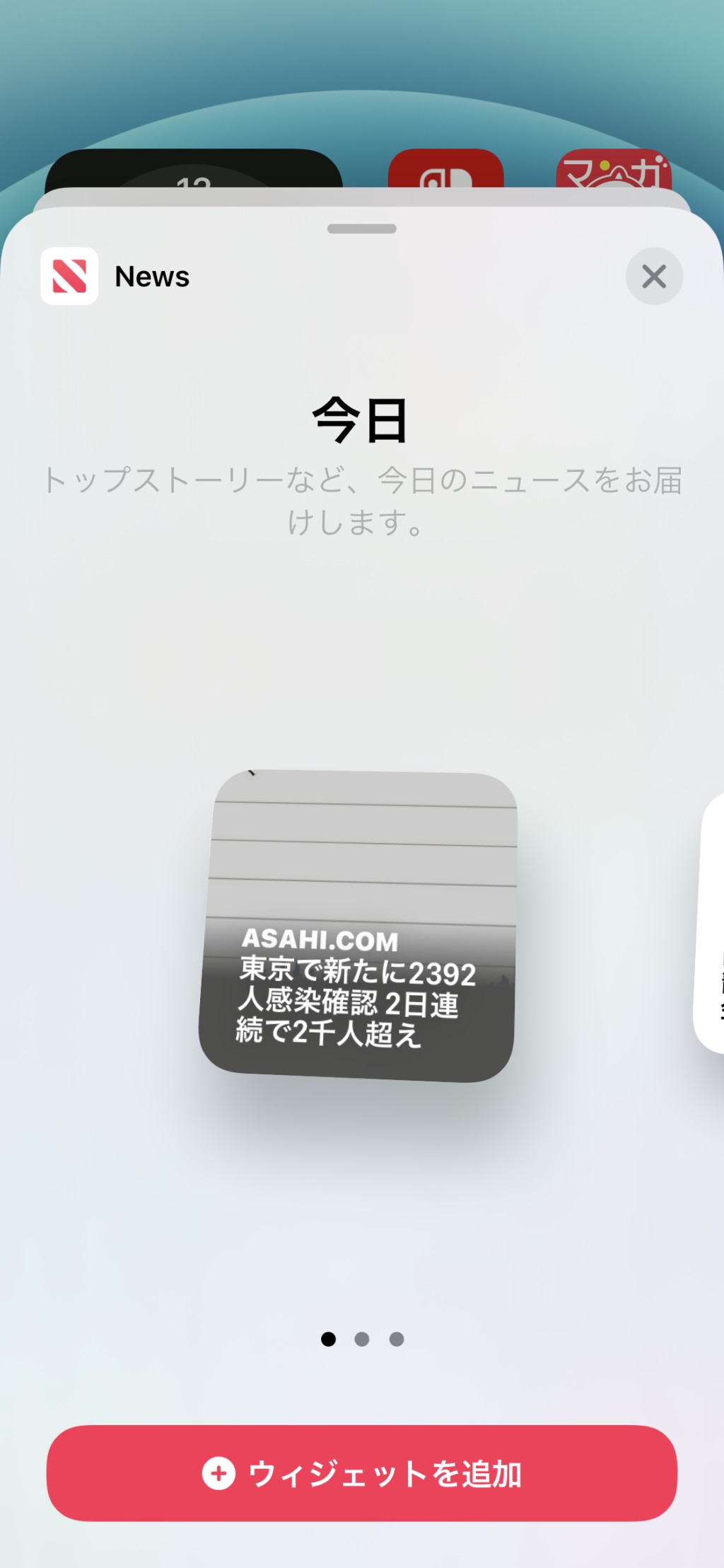
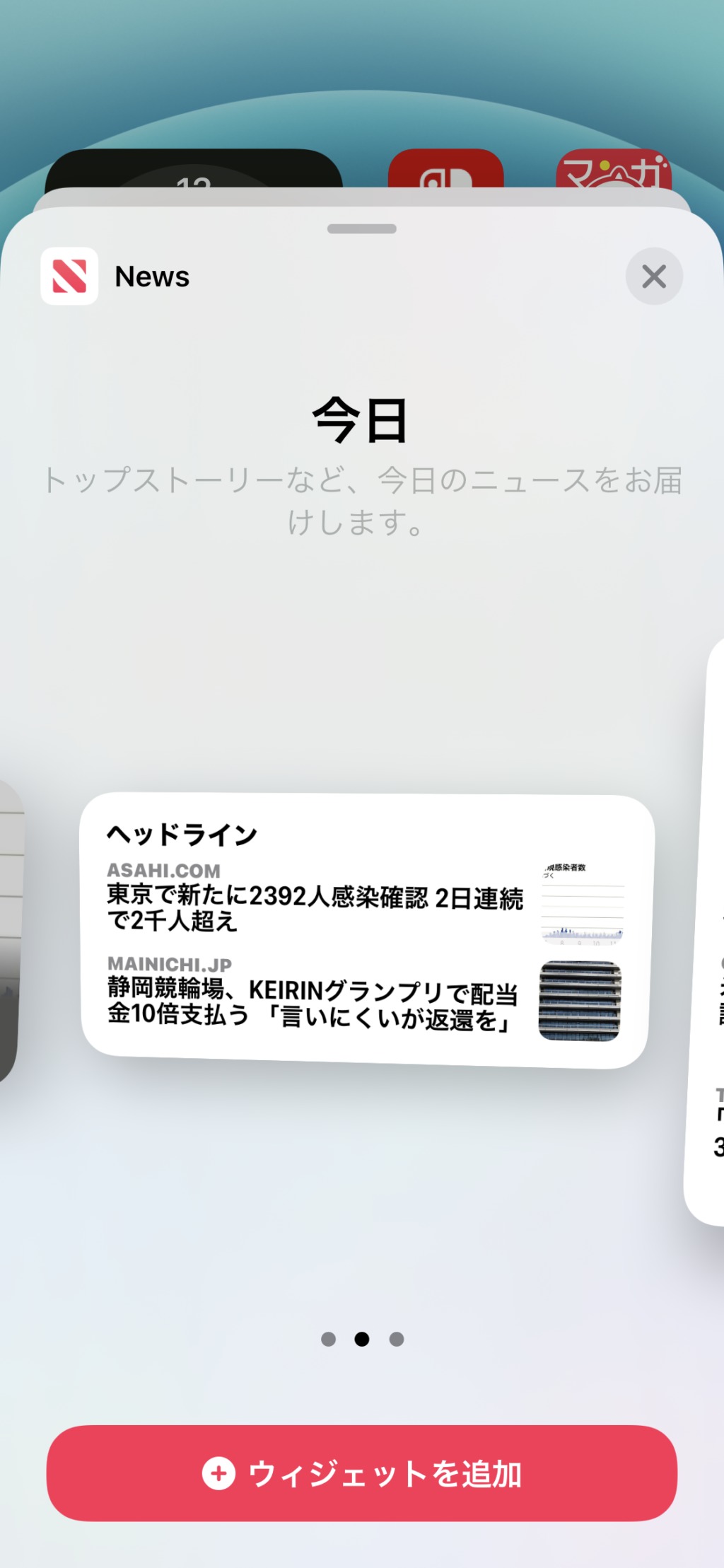
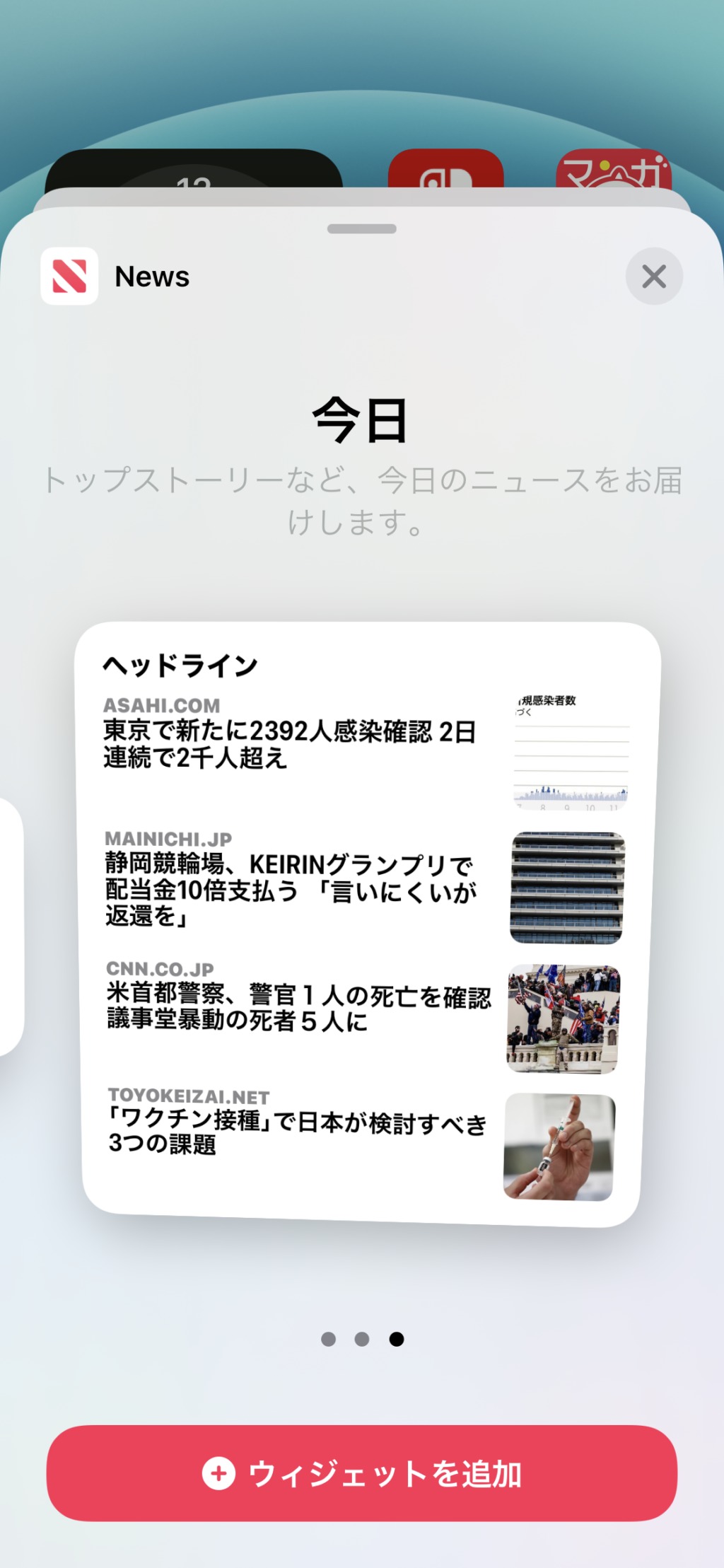
この時の注意点として「ウィジェットの種類によって使えるサイズが決まっている」という事です。
希望のサイズを選択し「ウィジェットを追加」を押します。
すると上記のように追加し、本来のアプリのように移動する事ができます。
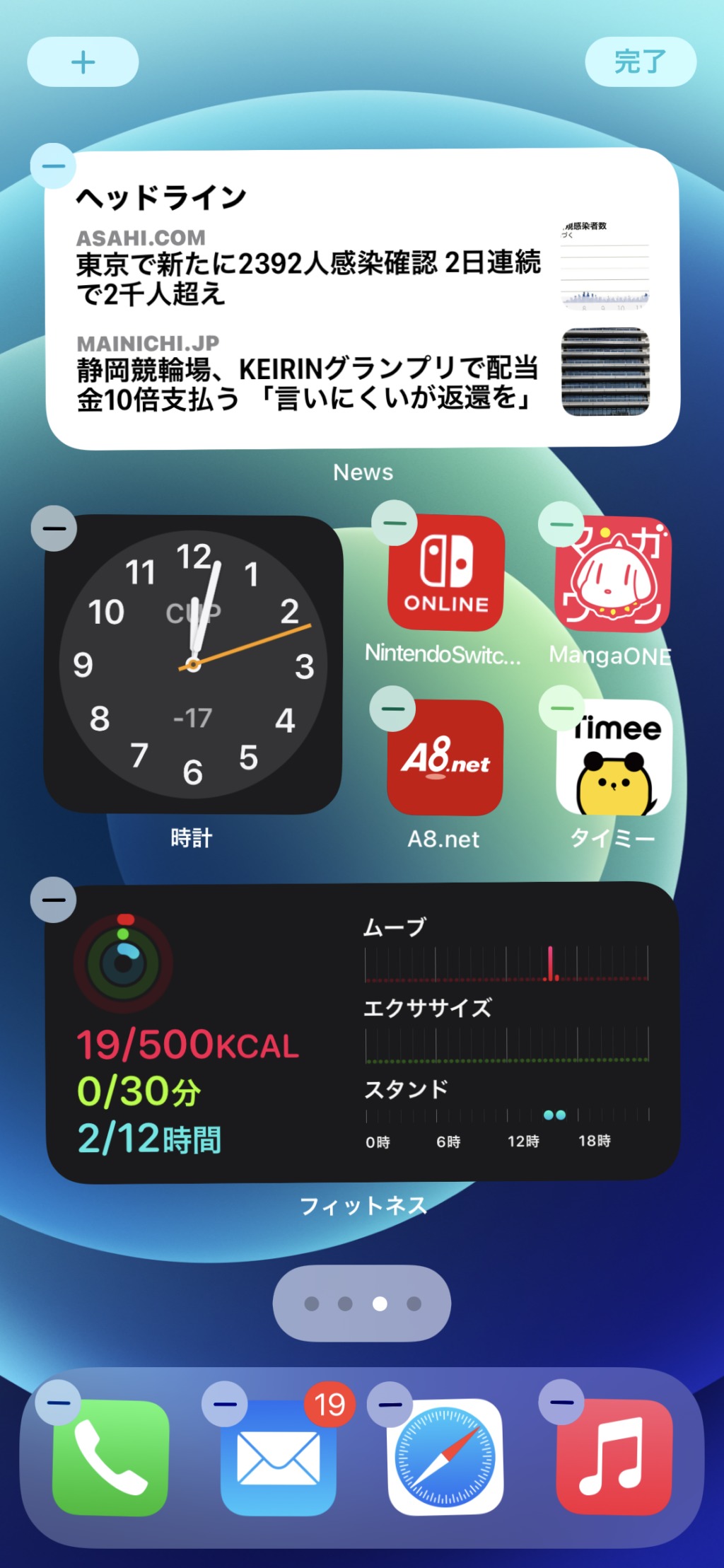
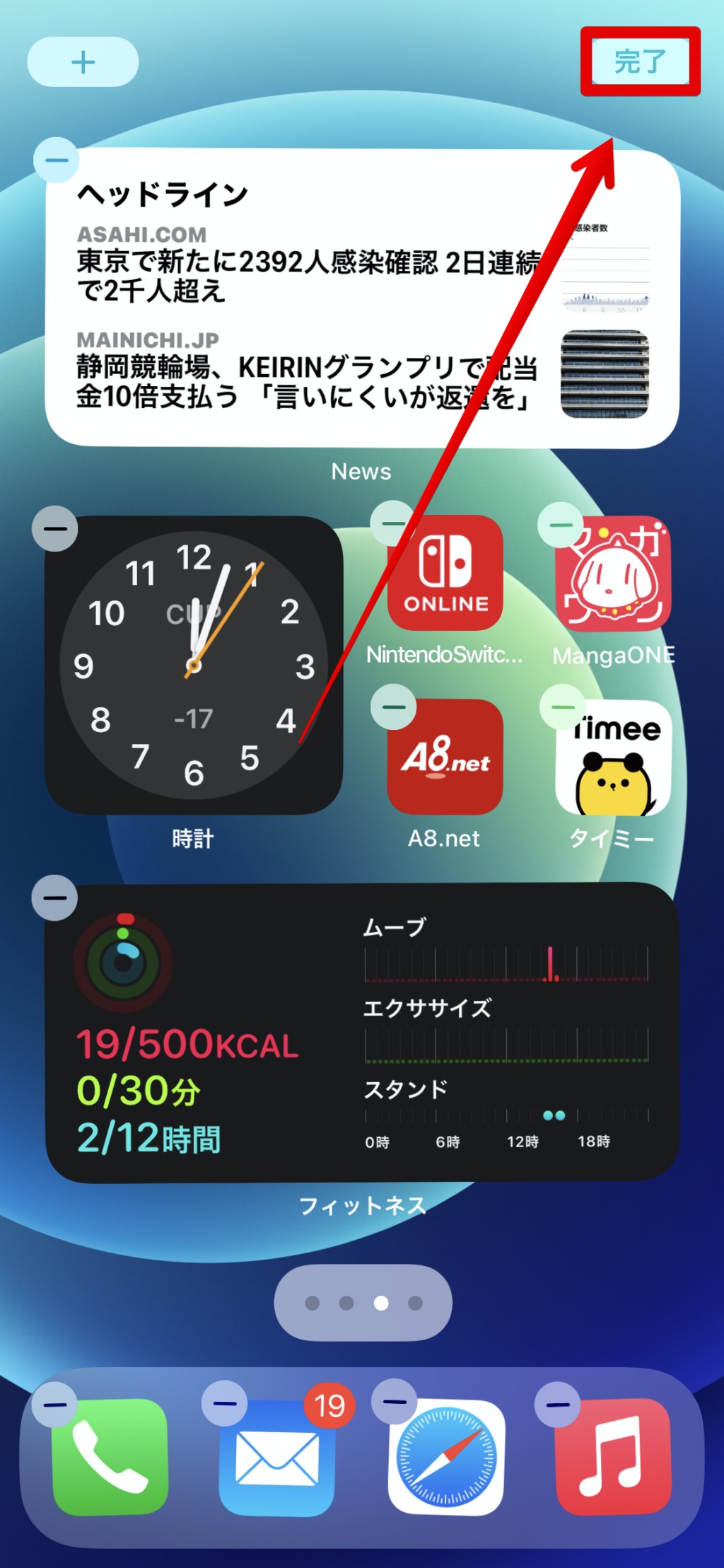
その後右上の「完了」をタップし設置完了となります。
ウィジェット削除のやり方
ウィジェットを長押しすると窓が出てきます。
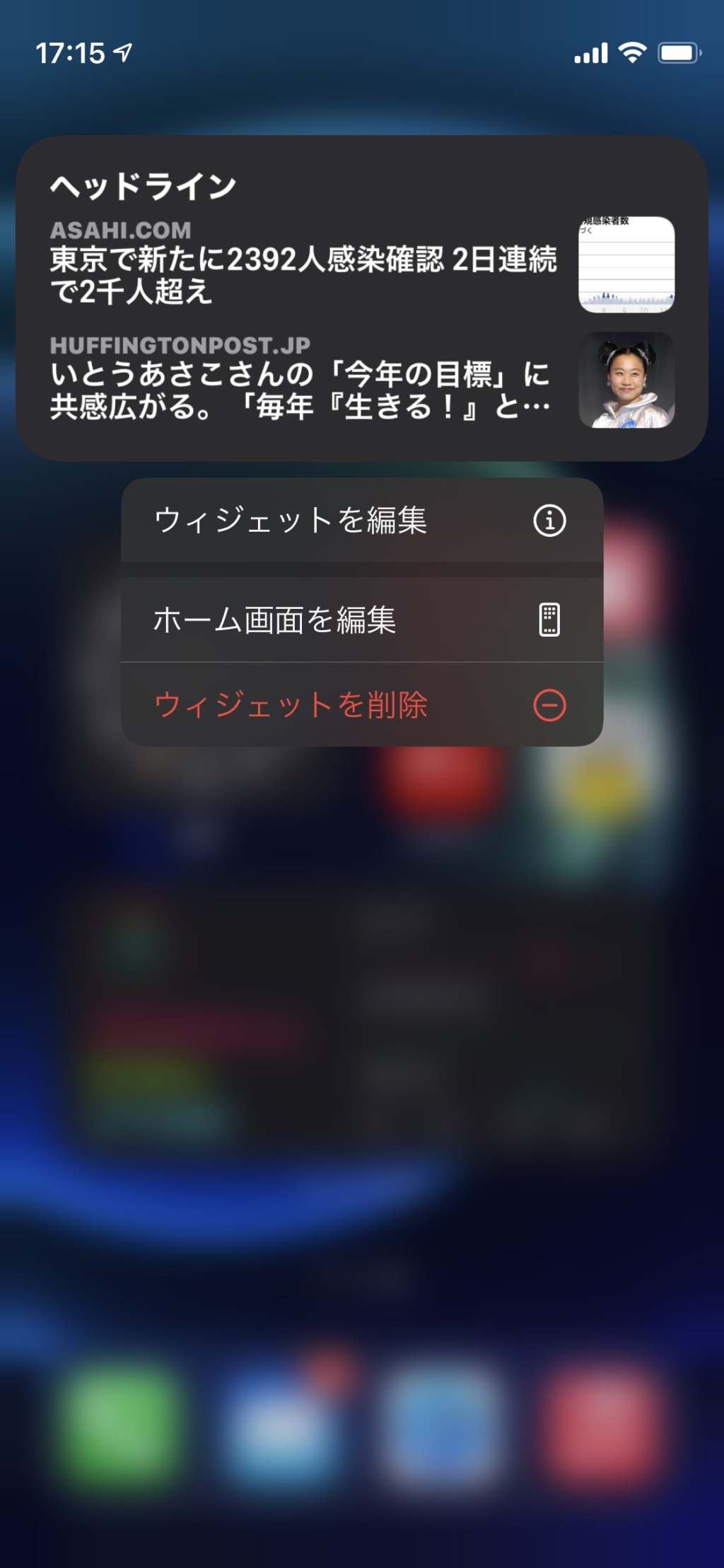
この中の「ウィジェットを削除」をタップします。
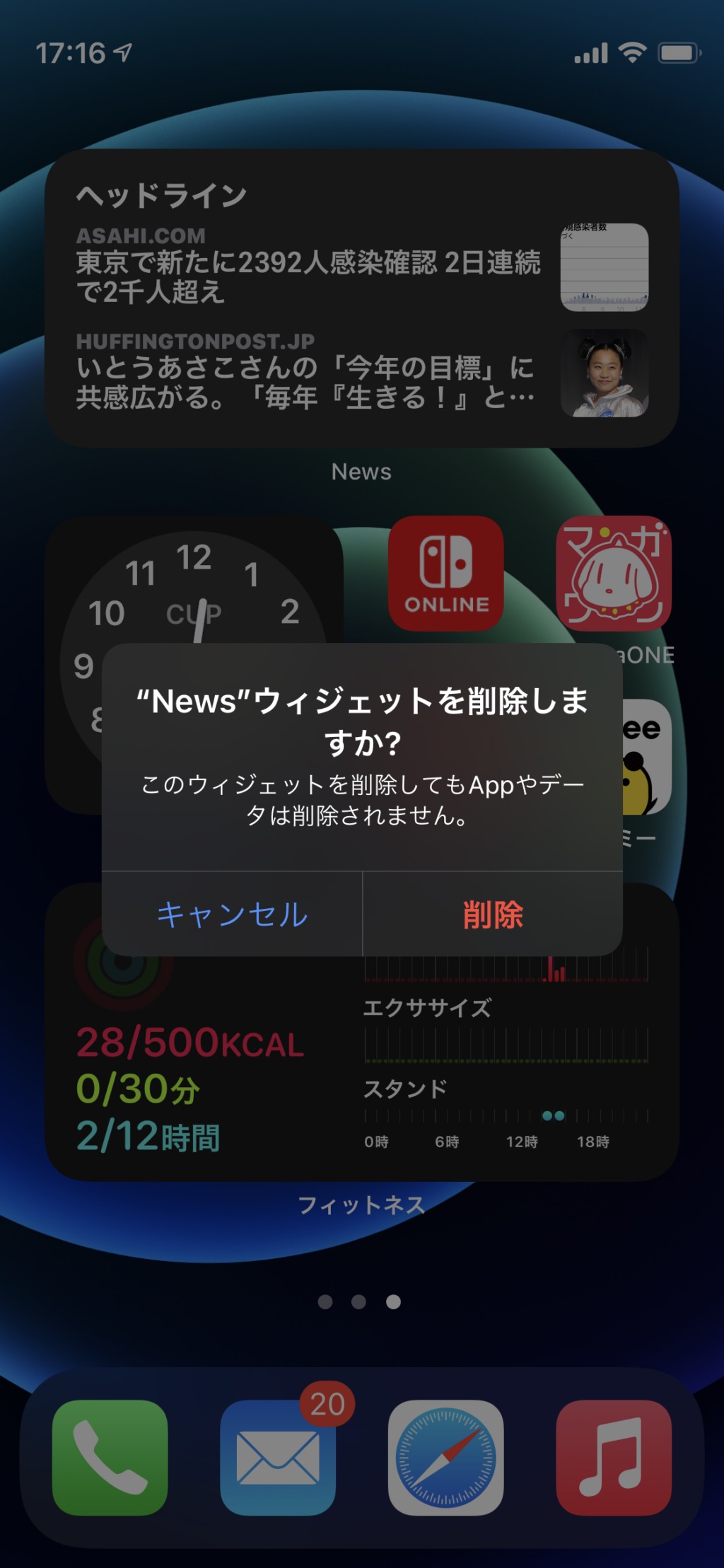
すると確認されるので「削除」をタップして完了です。
ウィジェット配置のやり方
ウィジェットを長押しします。
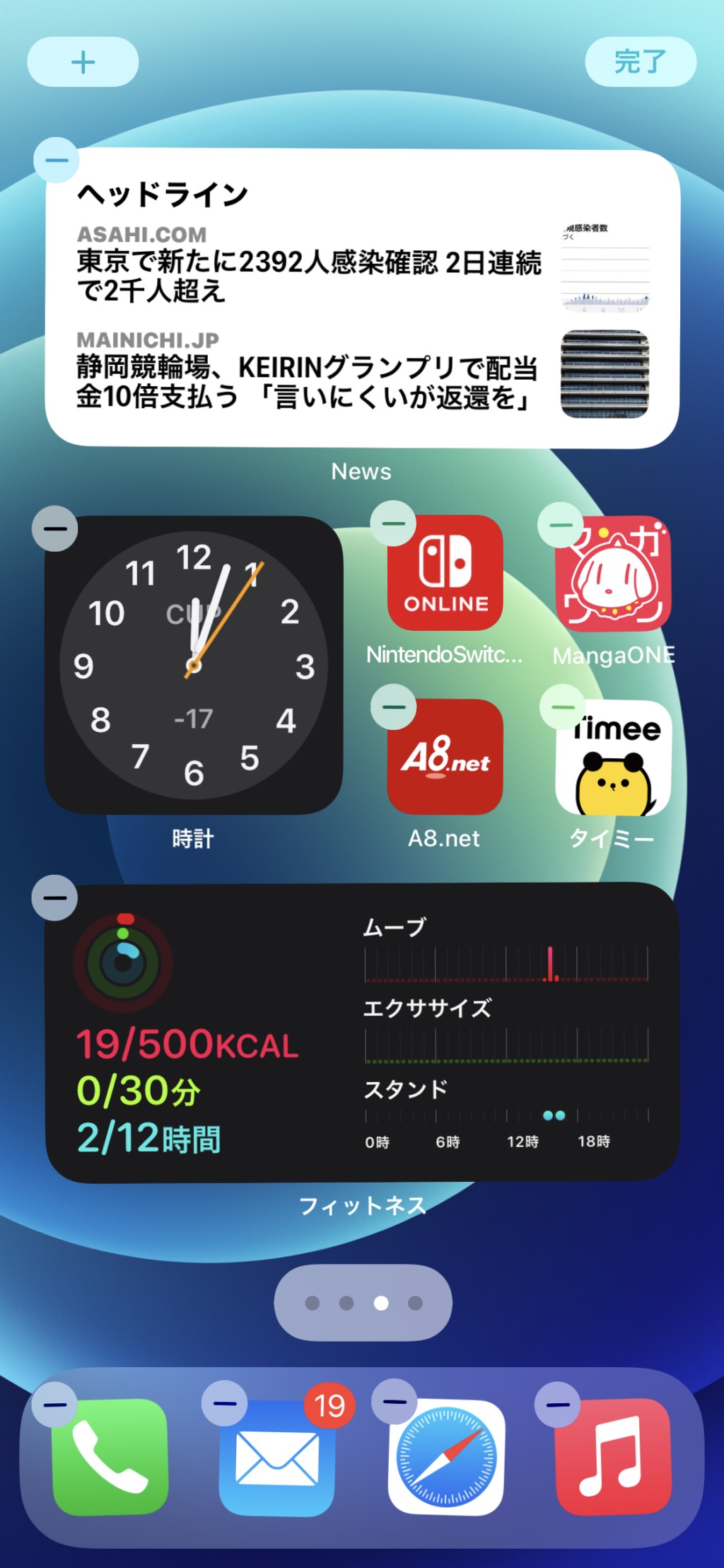
アイコンが震え始めたらそのままドラッグ&ドロップで位置を変更する事ができます。
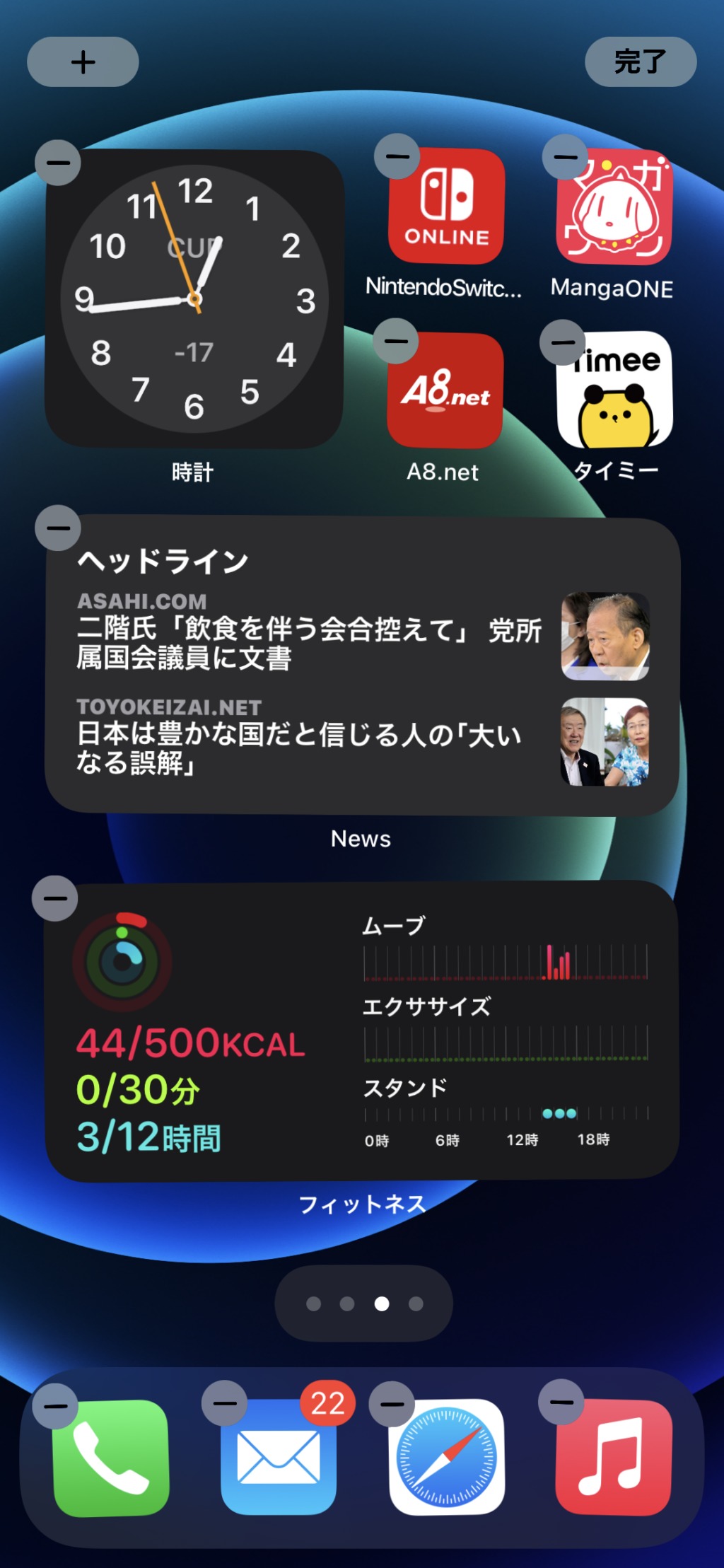
最後に右上の「完了」をタップして終了です。
スマートスタックの設置
スマートスタックは同じサイズのウィジェットを重ねて設置して、複数のウィジェットをまとめて置けるので、スペースの確保がしやすくなります。
設定方法はホーム画面編集中に同じサイズのウィジェットを重ねるだけです。
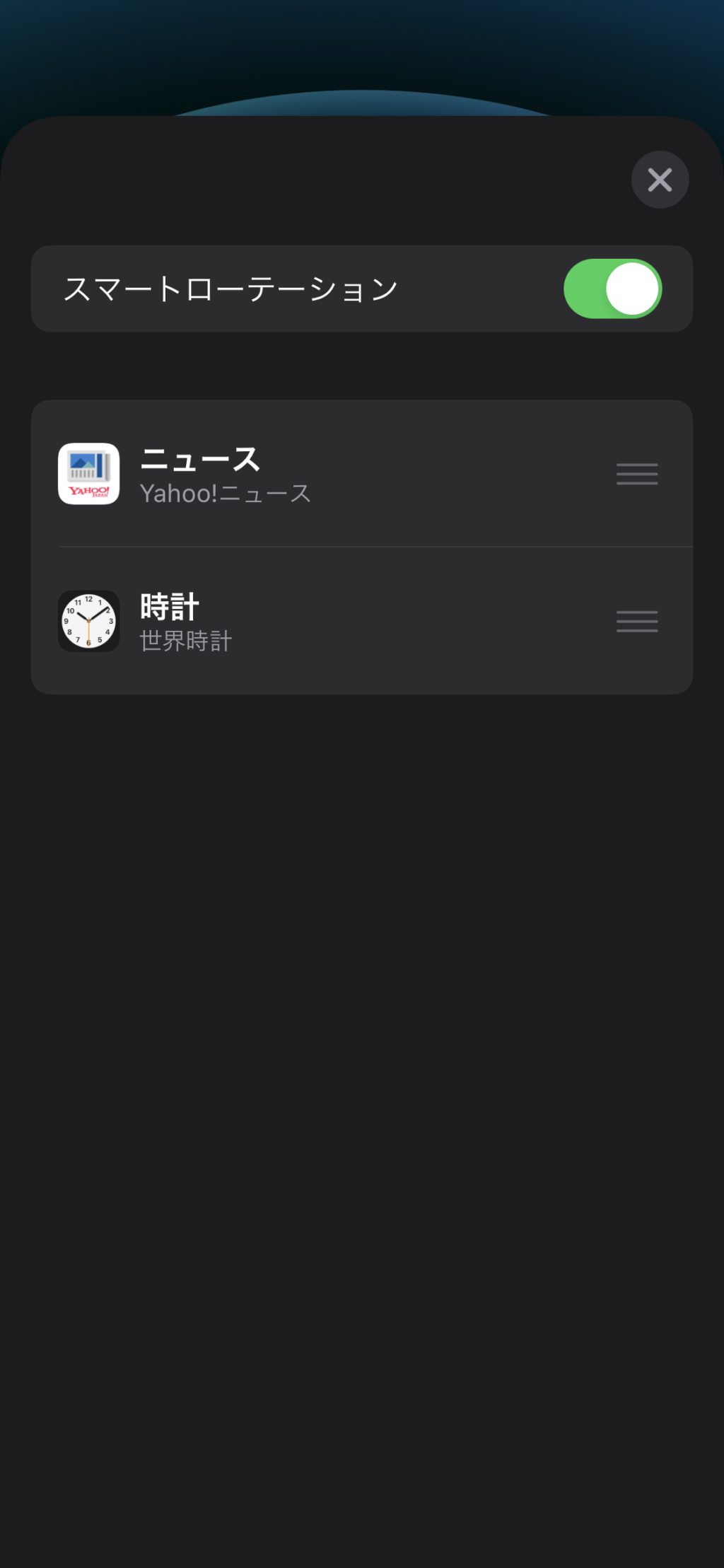
スマートローテーションは一定時間で自動で切り替わるように設定できる機能です。
Appライブラリについて

大きく変わった事としてこの「Appライブラリ」が追加された事です。
このライブラリには全てのアプリが入っています。
何に使うの?って方も多いでしょうが、自分のiPhoneのアプリの保管をする場所になります。
従来のiPhoneと違いしっかり保管する場所ができたというイメージです。
ホーム画面から無くなったとしても、このライブラリに入っている場合は削除はされていません。
Appライブラリの使い方
基本的に従来のiPhone通りアプリをダウンロードするとホーム画面に追加されます。
このホーム画面に追加されたアプリでたまにしか使わないアプリは邪魔になります。それらをホームに表示させないようにする為の機能です。
特徴としては純正のアプリでもこのライブラリに移動する事ができます。
これによりホーム画面に表示させたく無い純正アプリでも表示させないようにできます。
アプリをライブラリに移動させる
ホーム画面でアプリを長押しします。
「ホーム画面を編集」をタップします。するといつも通りアプリが揺れ始めます。
不要なアプリでアプリ左上の「−」をタップします。
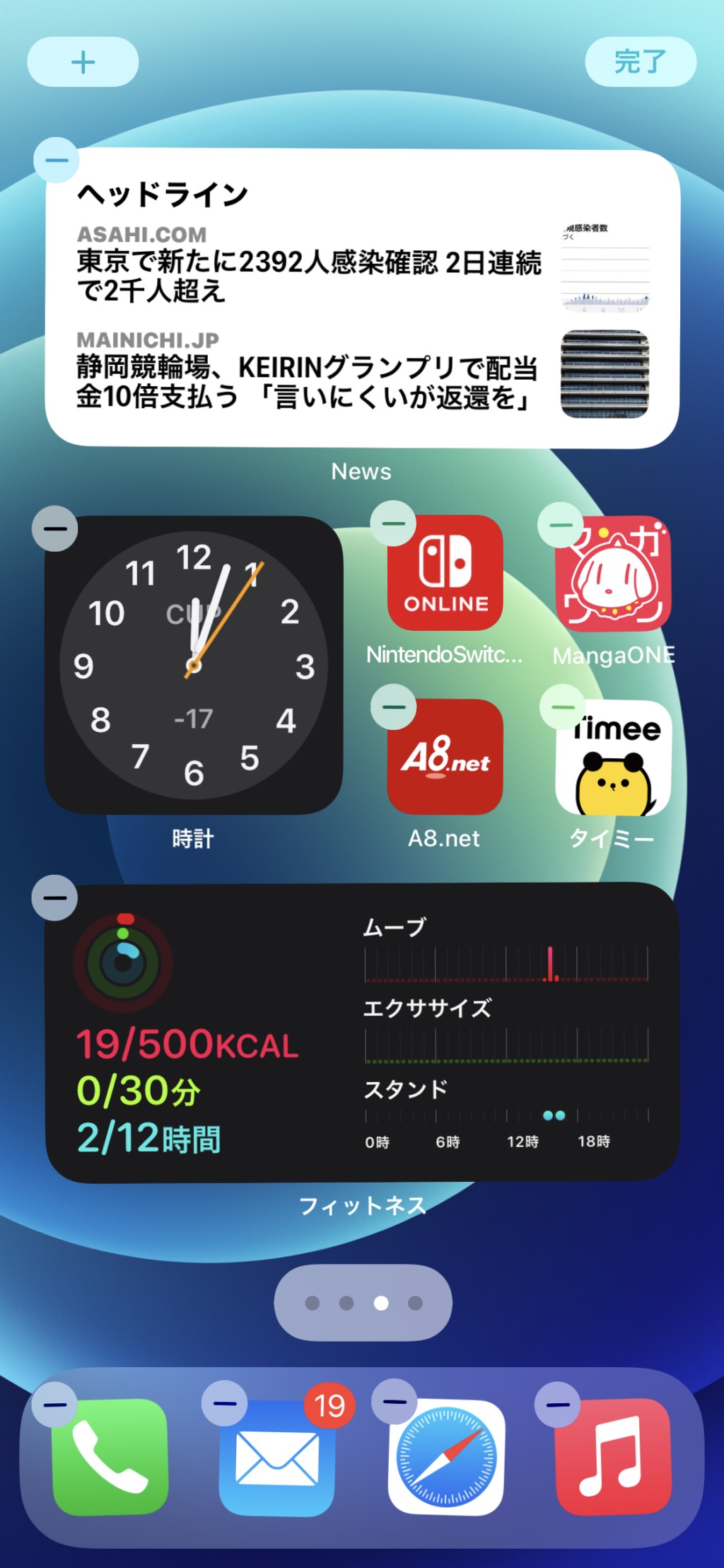
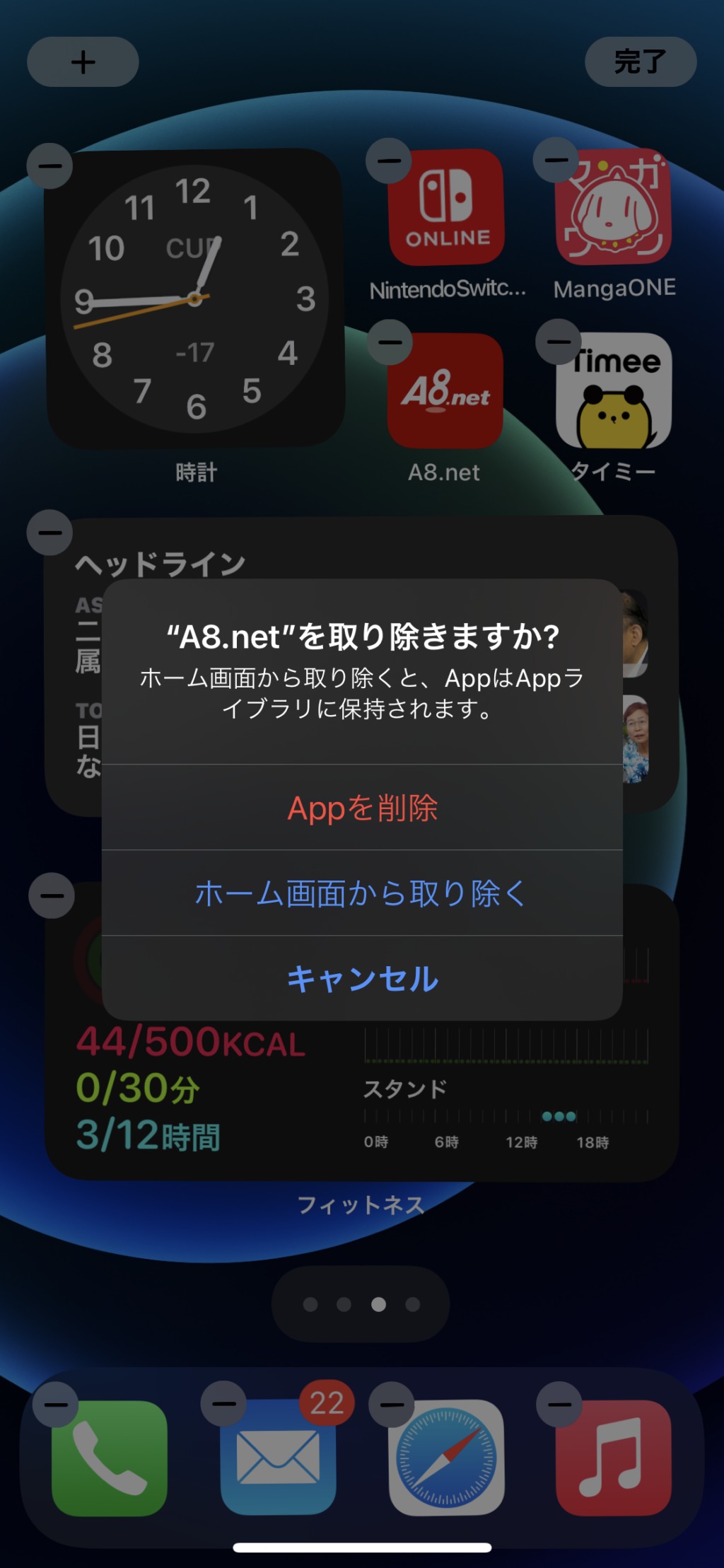
すると画像のような窓が出てきますので「ホーム画面から取り除く」でライブラリに移動します。
取り除くと通常通り消えますが、ライブラリページ(一番右ページ)には残っています。
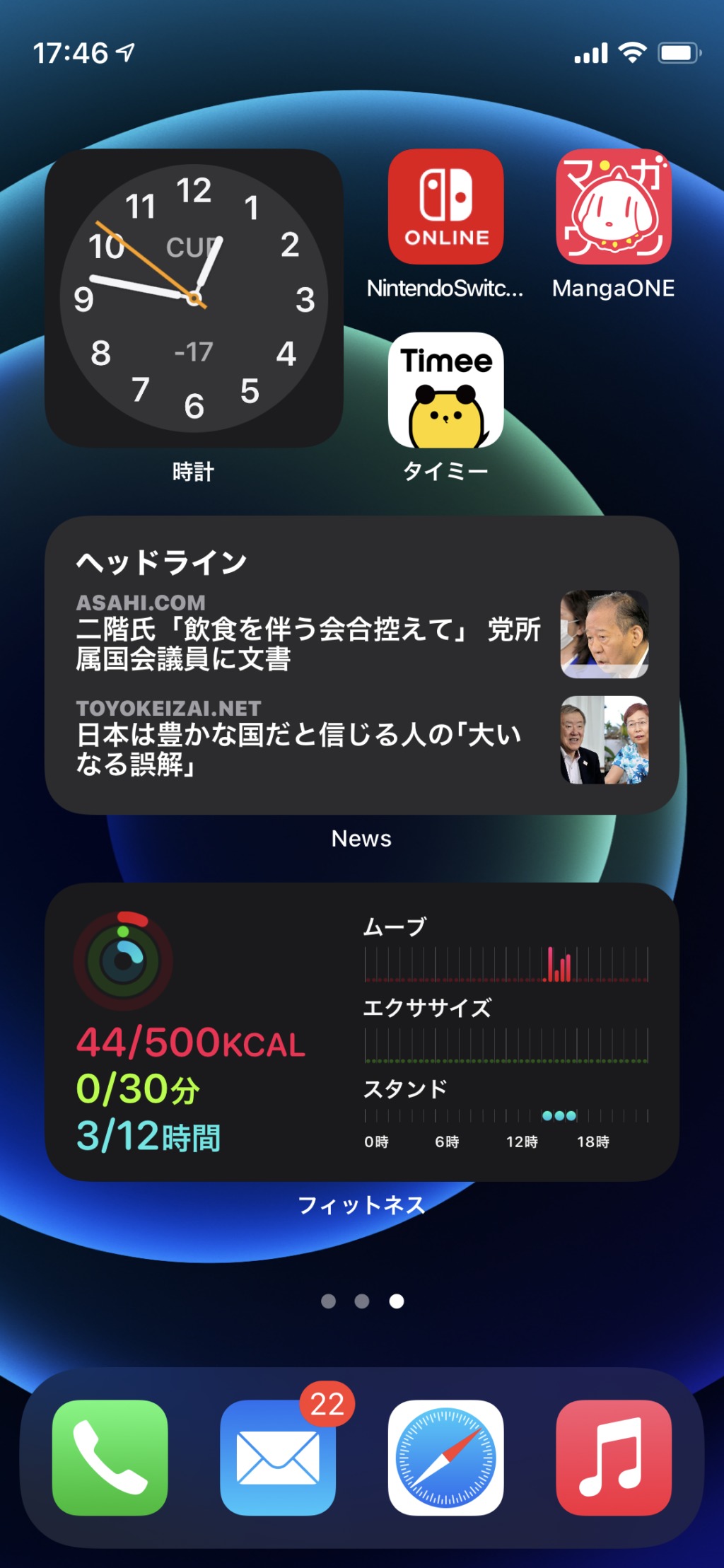
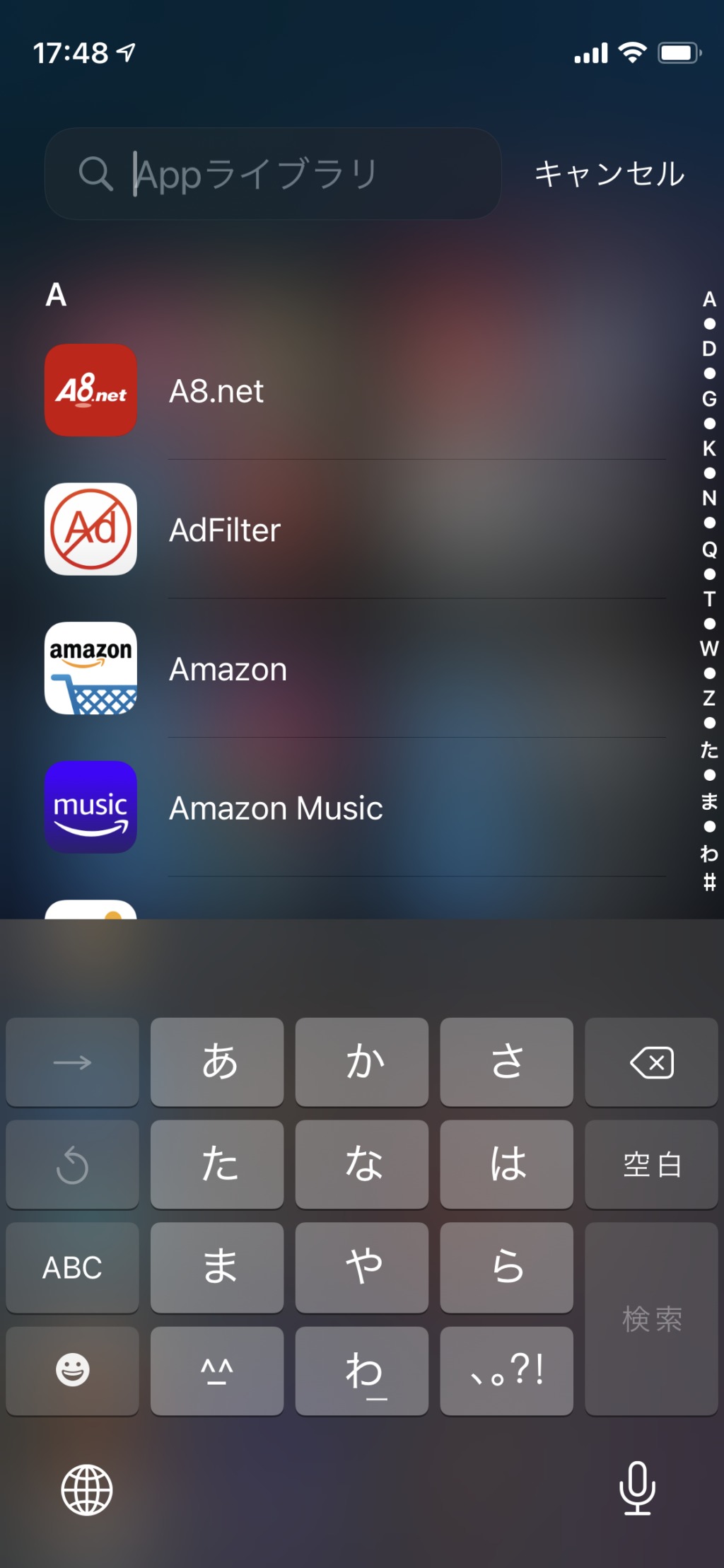
このようにホーム画面に表示しておきたくないアプリは、ライブラリページで保管することができます。
アプリを削除する
削除してしまうと、再ダウンロードしなければ使えなくなってしまいます。
ライブラリにも移動しないので注意しましょう。
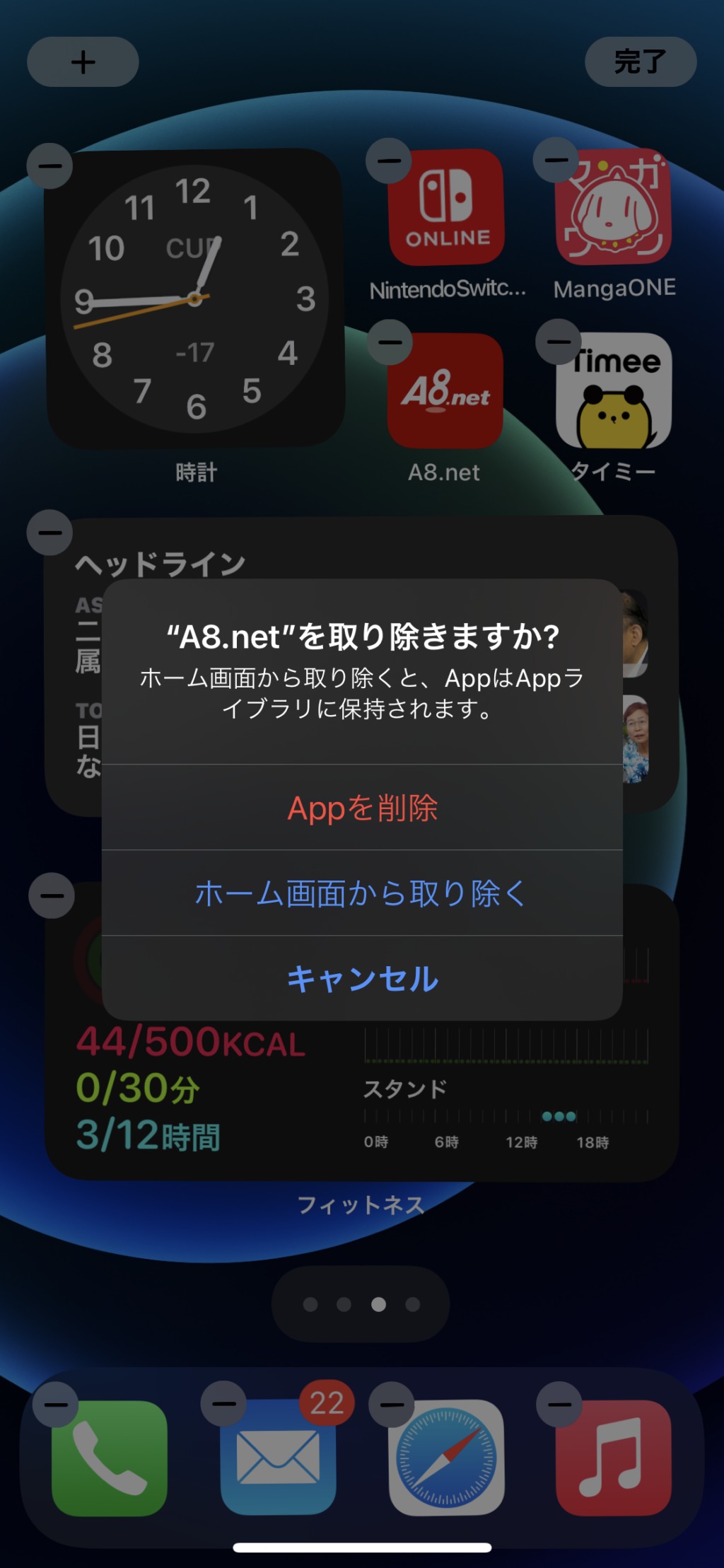
やり方は先ほどの移動の時とほとんど同じで以下画面にて「Appを削除」をタップすると消す事ができます。
Appライブラリからホームに移動する
先ほど移動したアプリの場所に新たに別のアプリを追加したいと思います。
ライブラリで追加したいアプリを選んでアイコンを長押しします。
ここで窓が出てくるので「ホーム画面に追加」をタップするだけです。
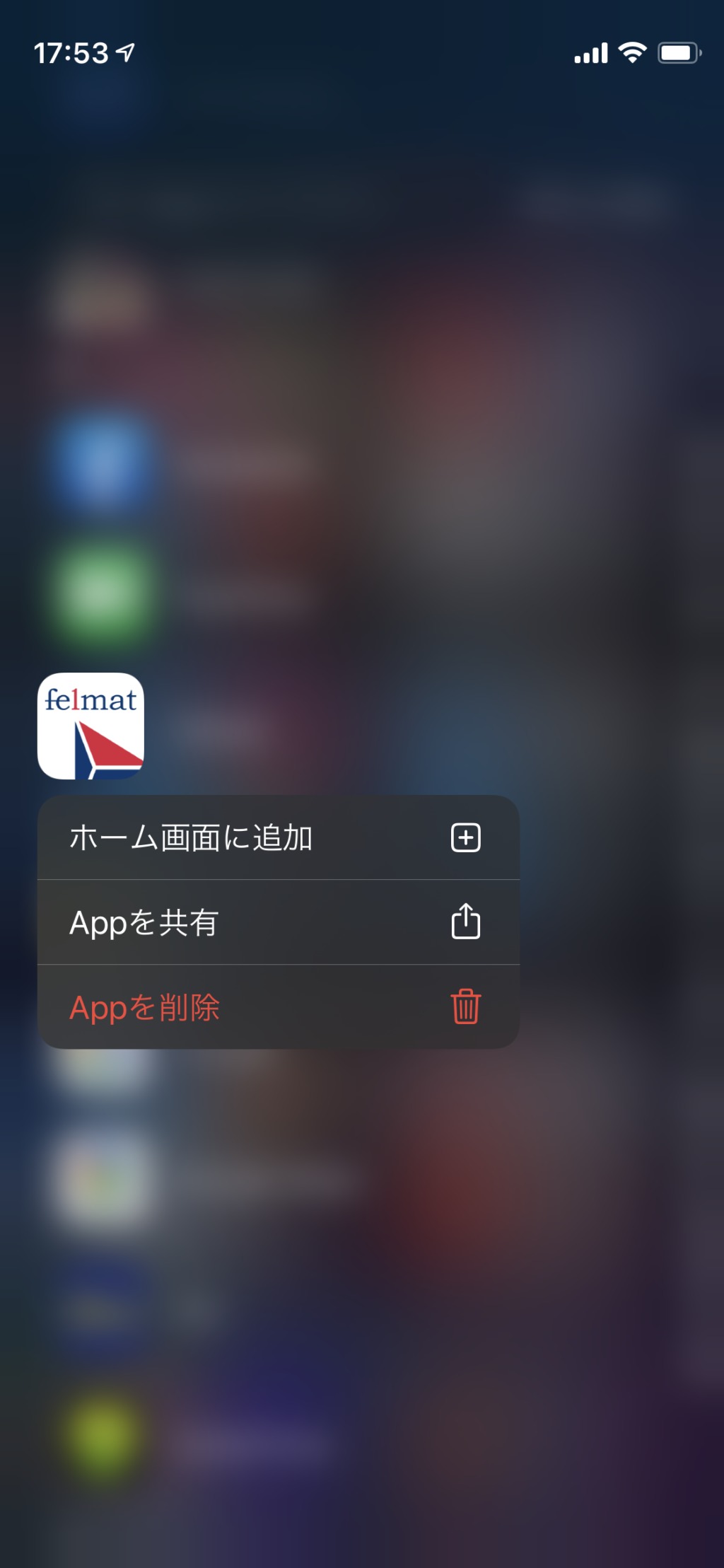
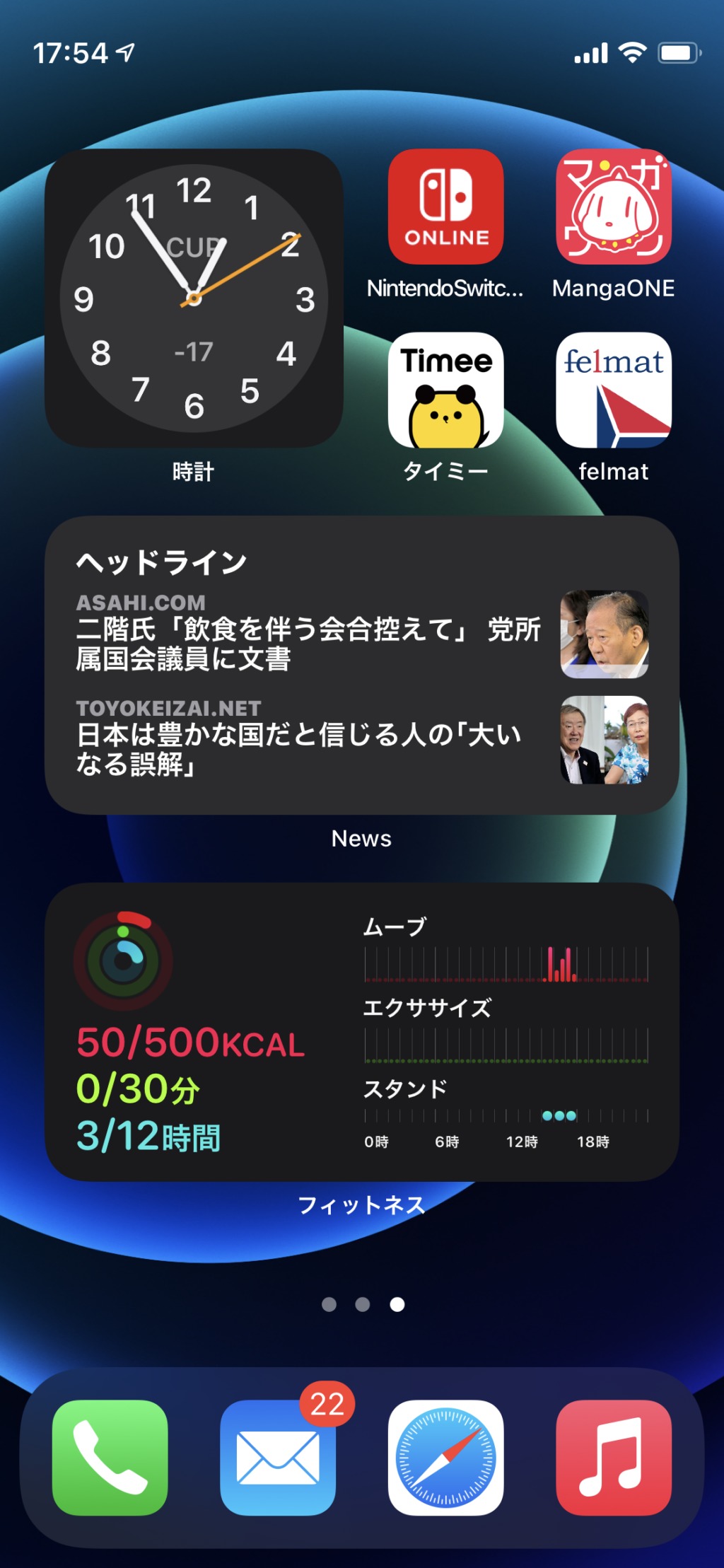
するとこのように追加する事ができました。
おすすめのウィジェット

ウィジェットは整理すればホーム画面をかなり見やすく機能的にすることができます。
自分のよく使うアプリに合わせてカスタマイズしていくのがいいと思います。
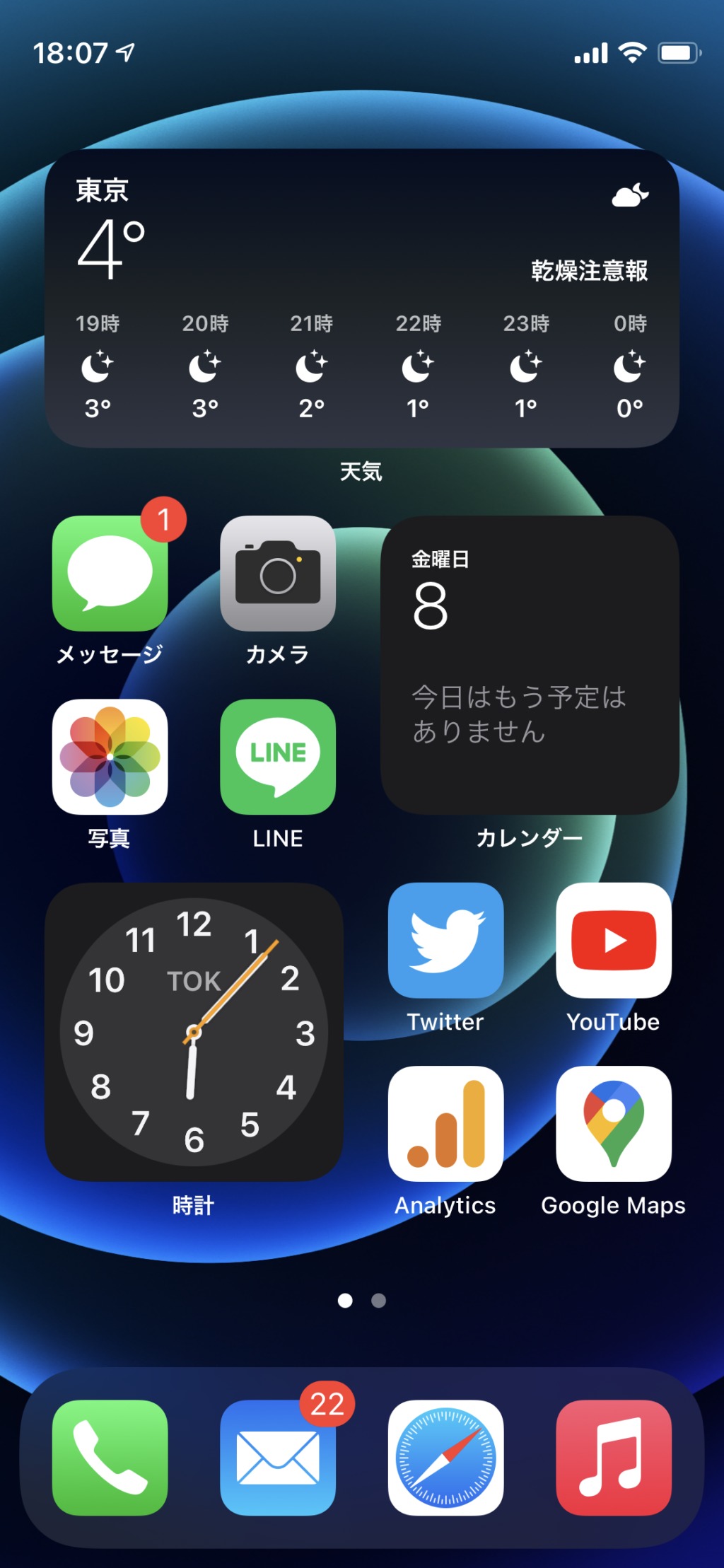
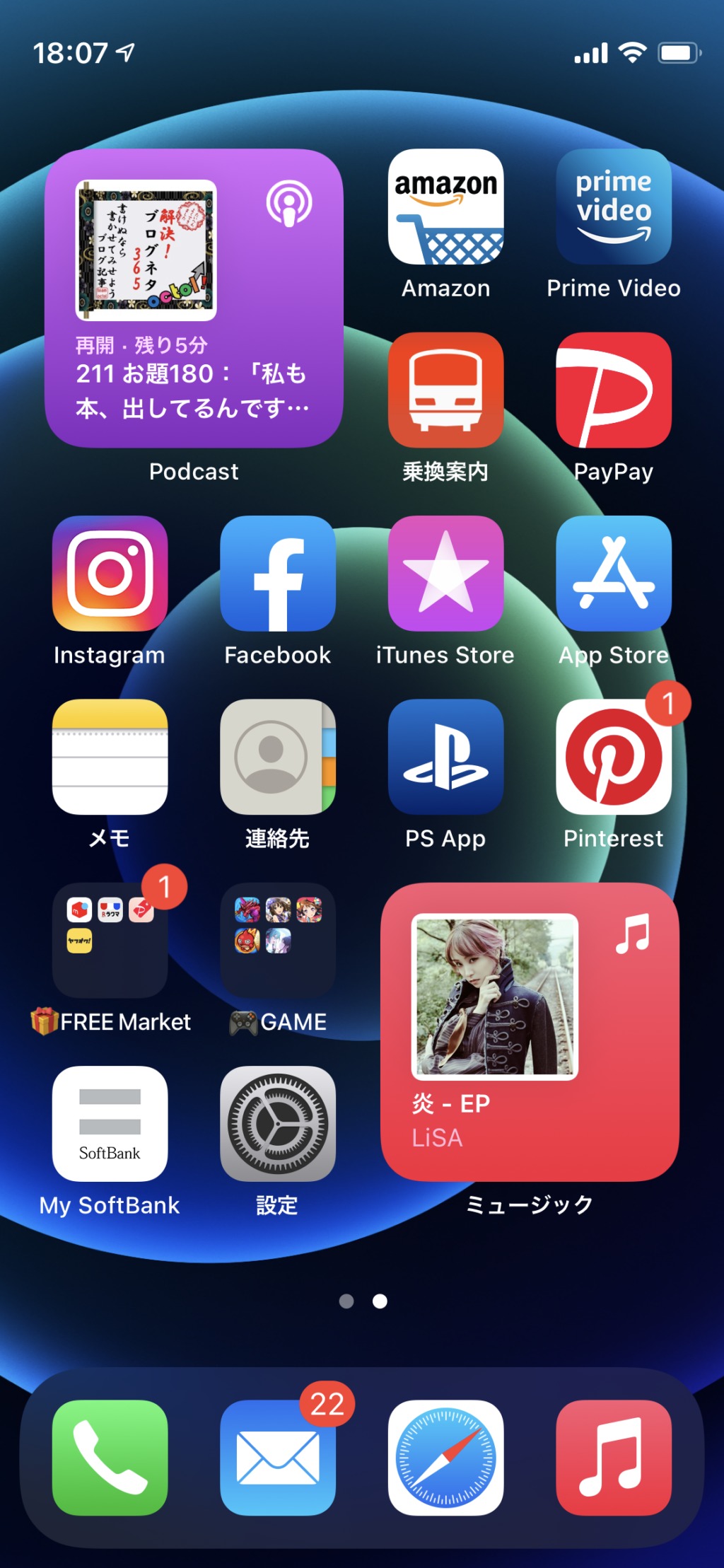
このように上部に大きく配置して気温や時計を見やすくできます。
以下でおすすめのウィジェットを紹介していきます。
時計
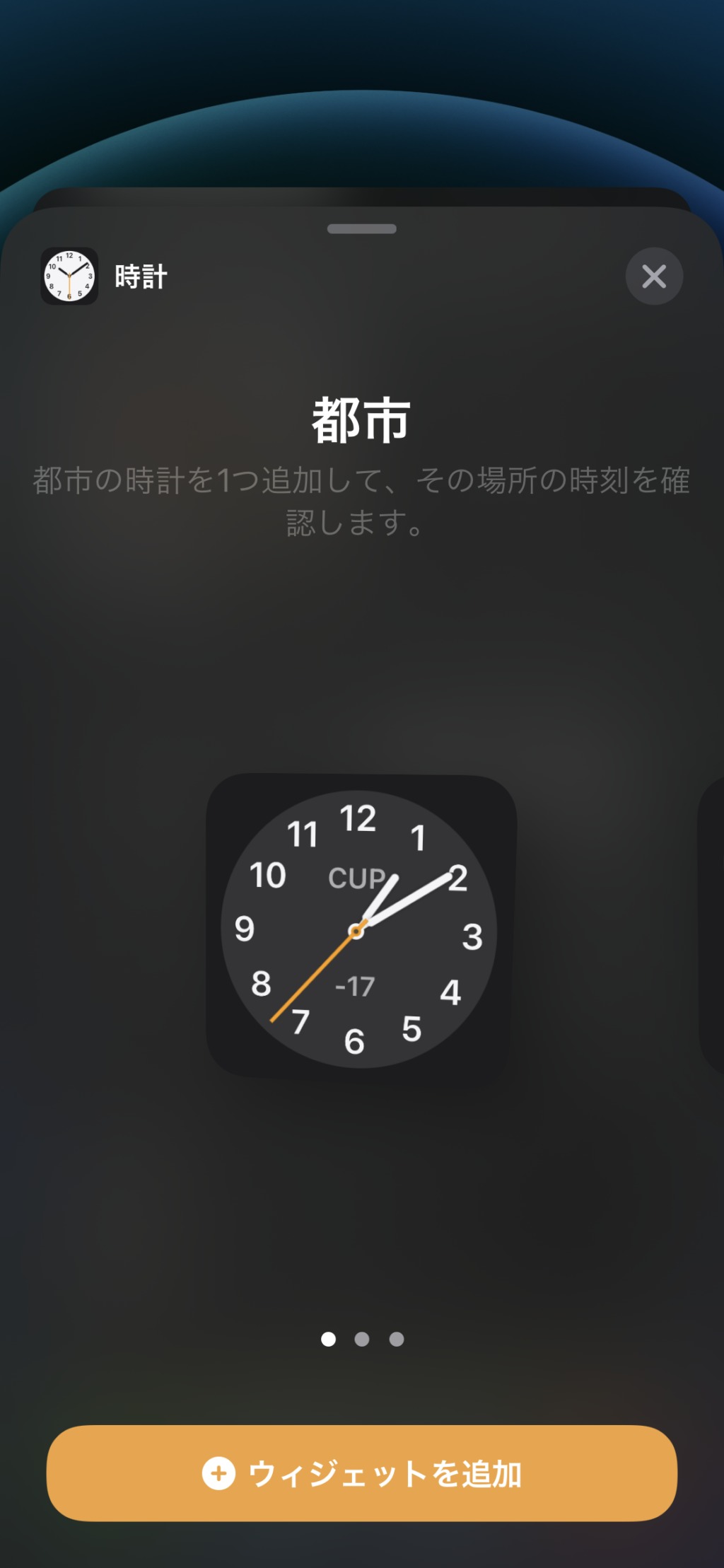
あると便利なおすすめのウィジェットです。
本来の時計のアプリよりも大きく表示されるようになり、旅行や出張でよく行く都市も表示させる事ができます。
時計のアプリと同様に常に動くのでとても便利です。
カレンダー
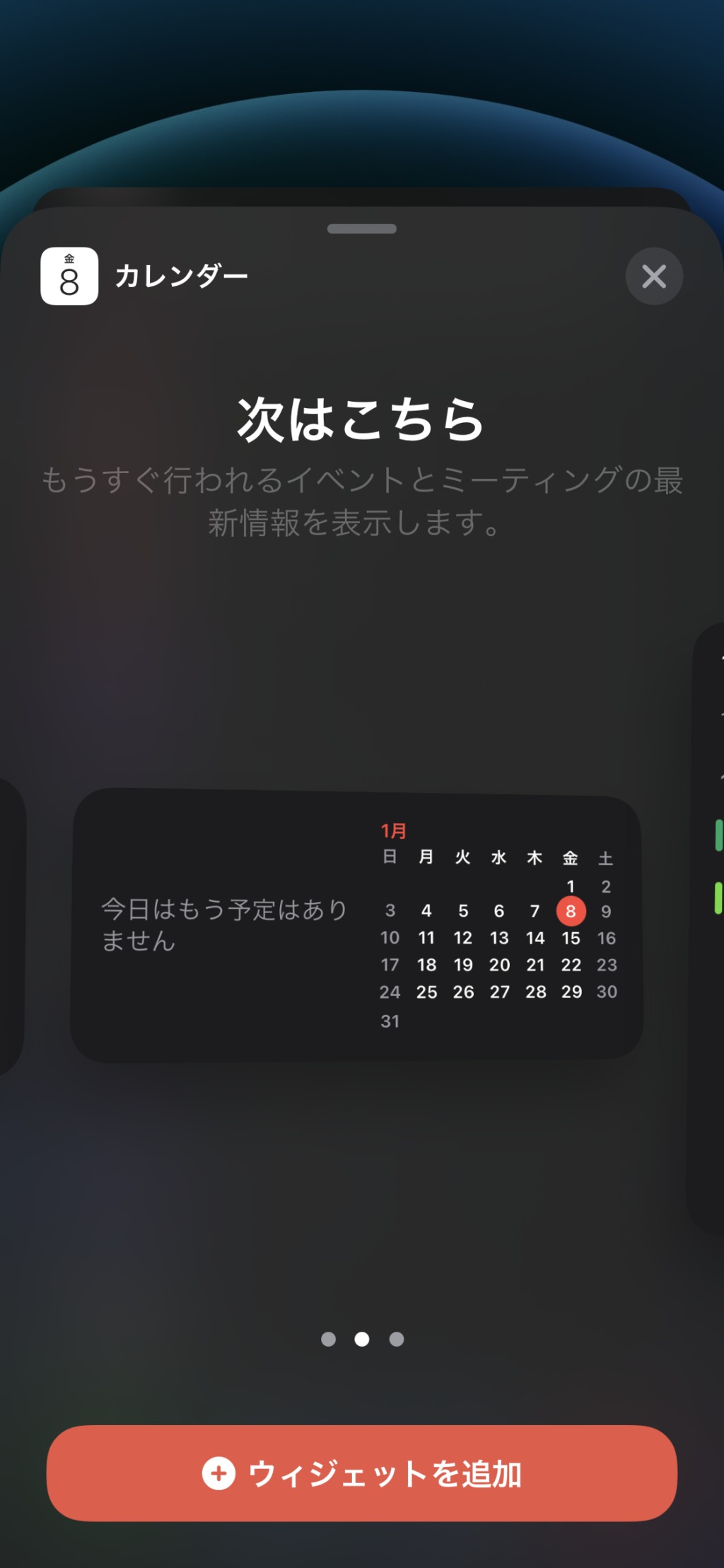
個人的にはこの大きめのカレンダーが好きです。
月間の予定を一括で見れるので、カレンダーは結構使えます。
YahooニュースorNEWS
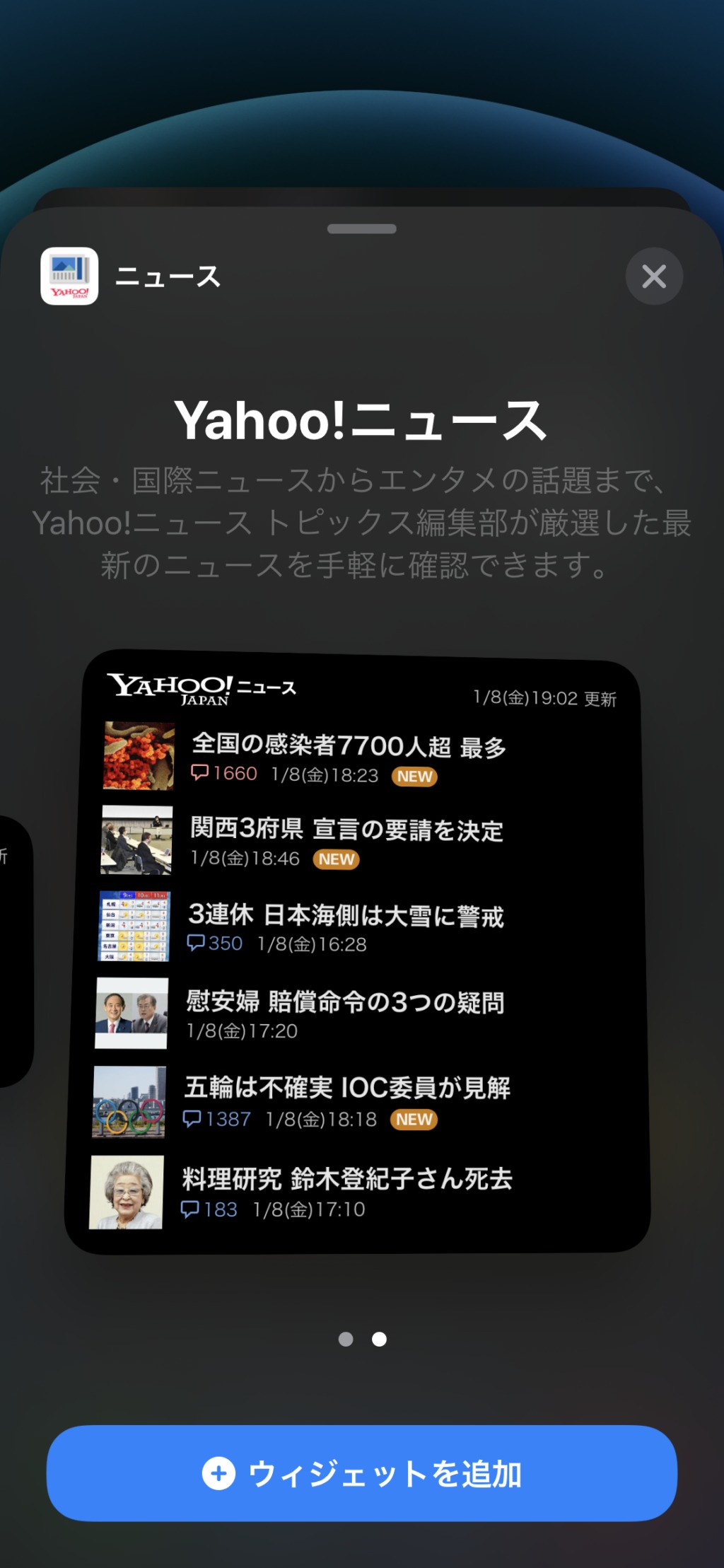
ニュースはかなり便利です。
大きく表示しておけば見出し記事を表示できるので、ちょっとした時もさっと確認できます。
Podcast
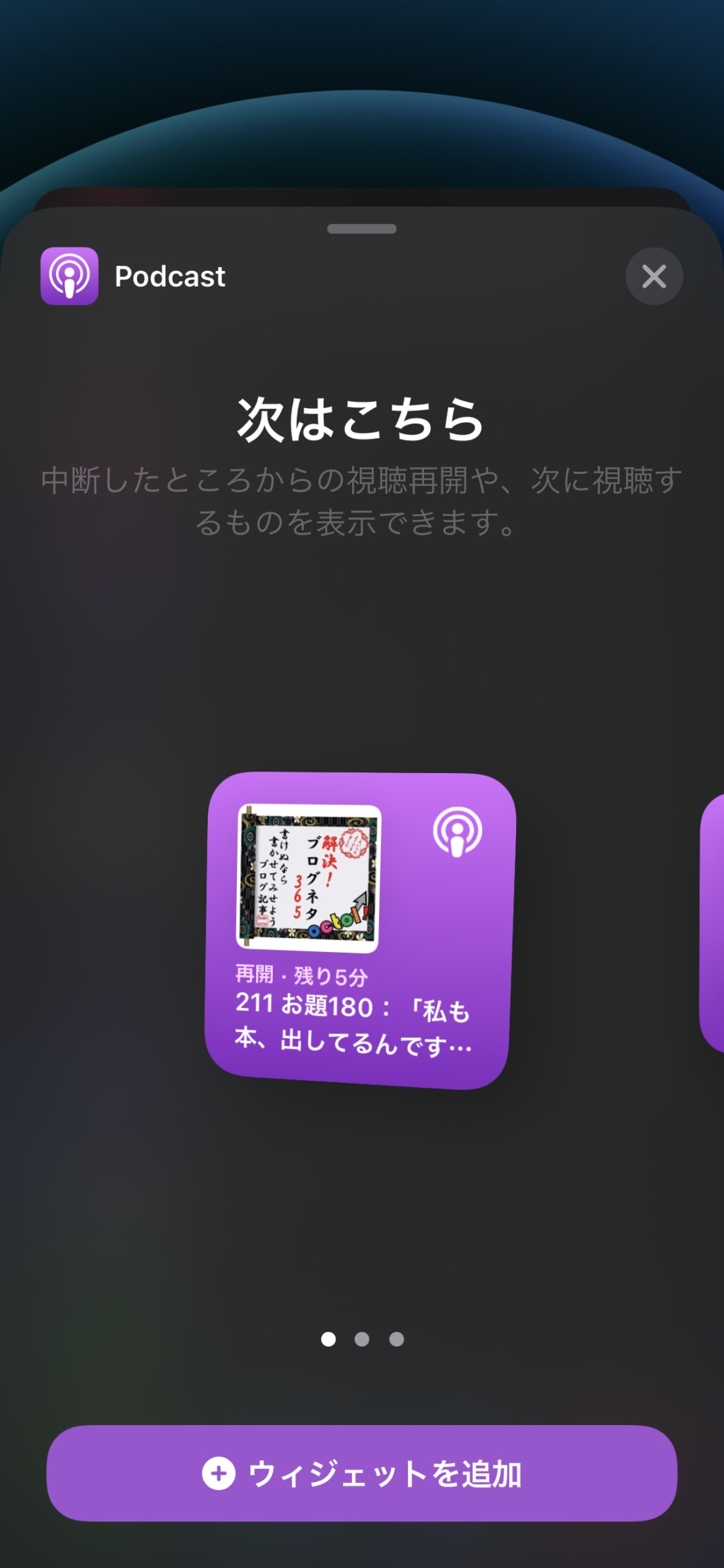
Podcastは無料のラジオ番組です。
聴いてたラジオを途中から聴いたりする事もできて、見やすいのでとてもおすすめ!
ミュージック
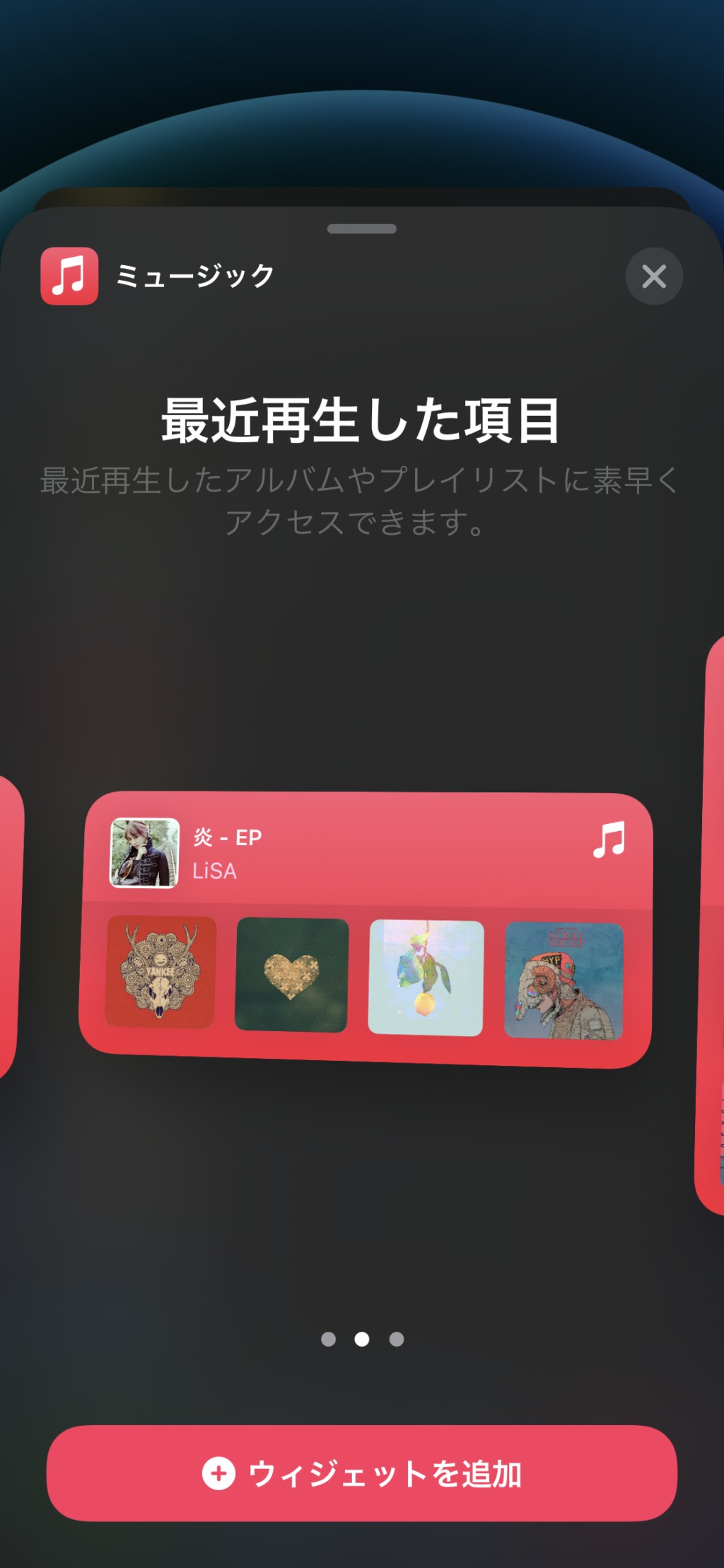
こちらはコンパクトで再生中の曲を聴くと現在再生中のジャケットが表示されます。
見た目もオシャレで可愛いですよ!
リマインダー
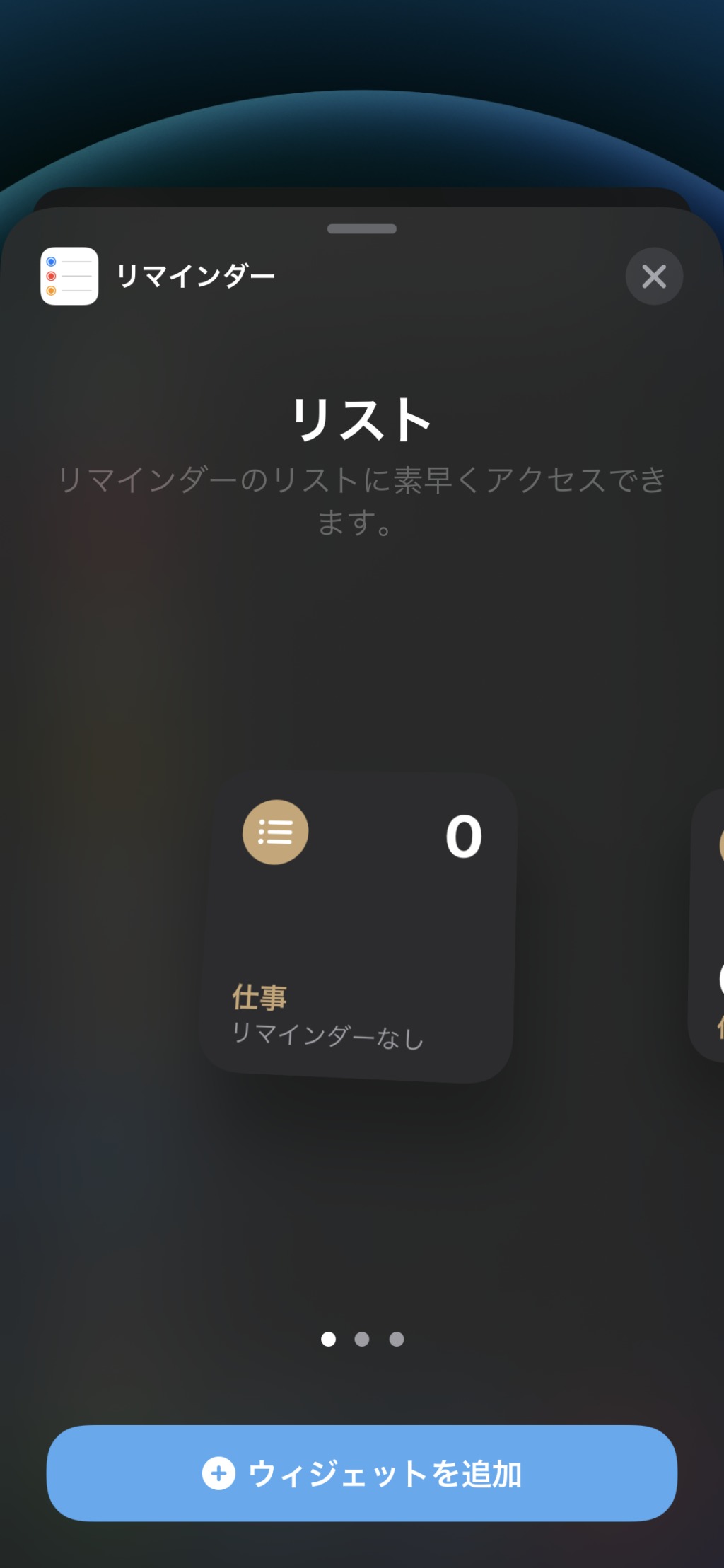
iPhoneのリマインダー機能を登録して使っている方にはかなりおすすめです。
筆者は買い物リストやToDoでよく使っています。
バッテリー
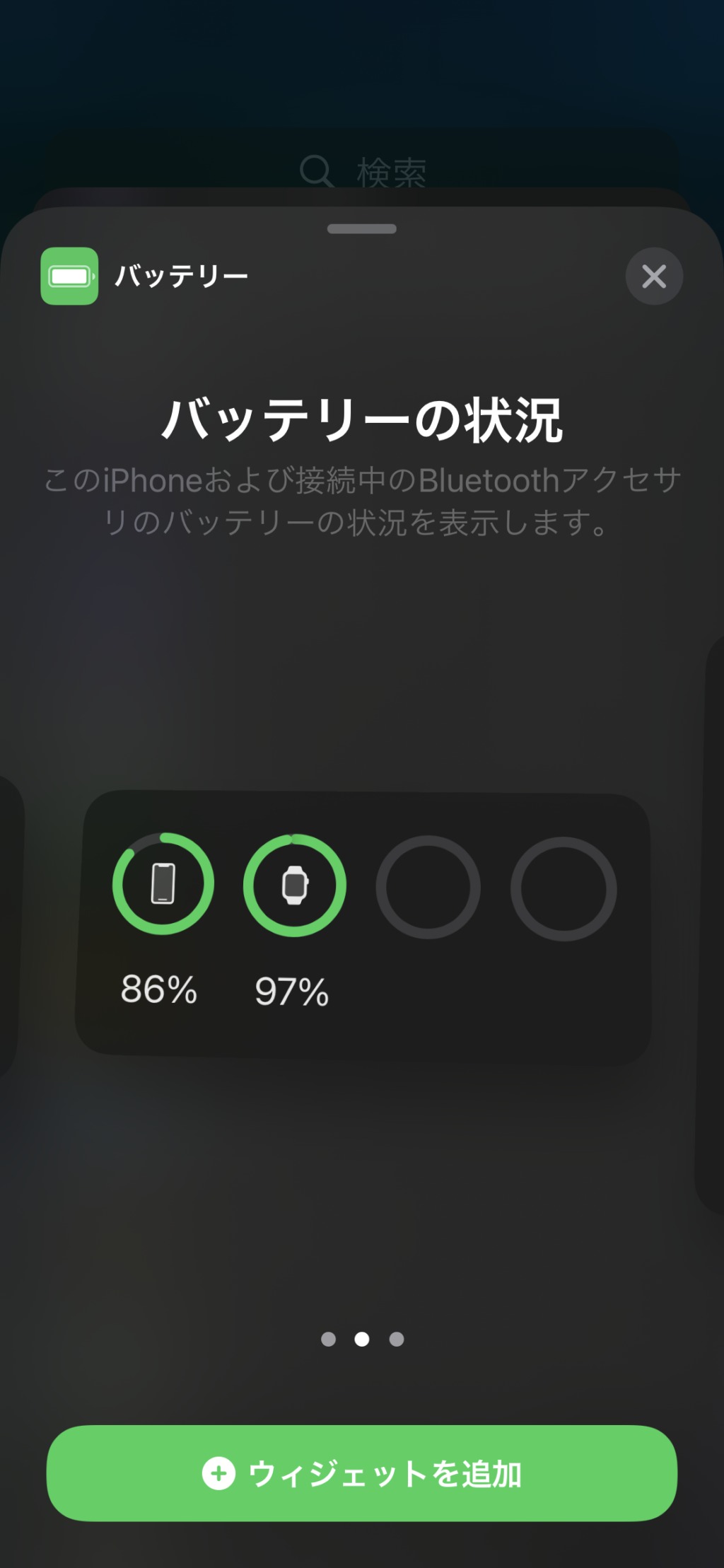
バッテリー情報はまとめて見られるように上記の大きさを推奨します。
使用頻度的にはあまり多くはないですが、あると便利なウィジェット。
フィットネス
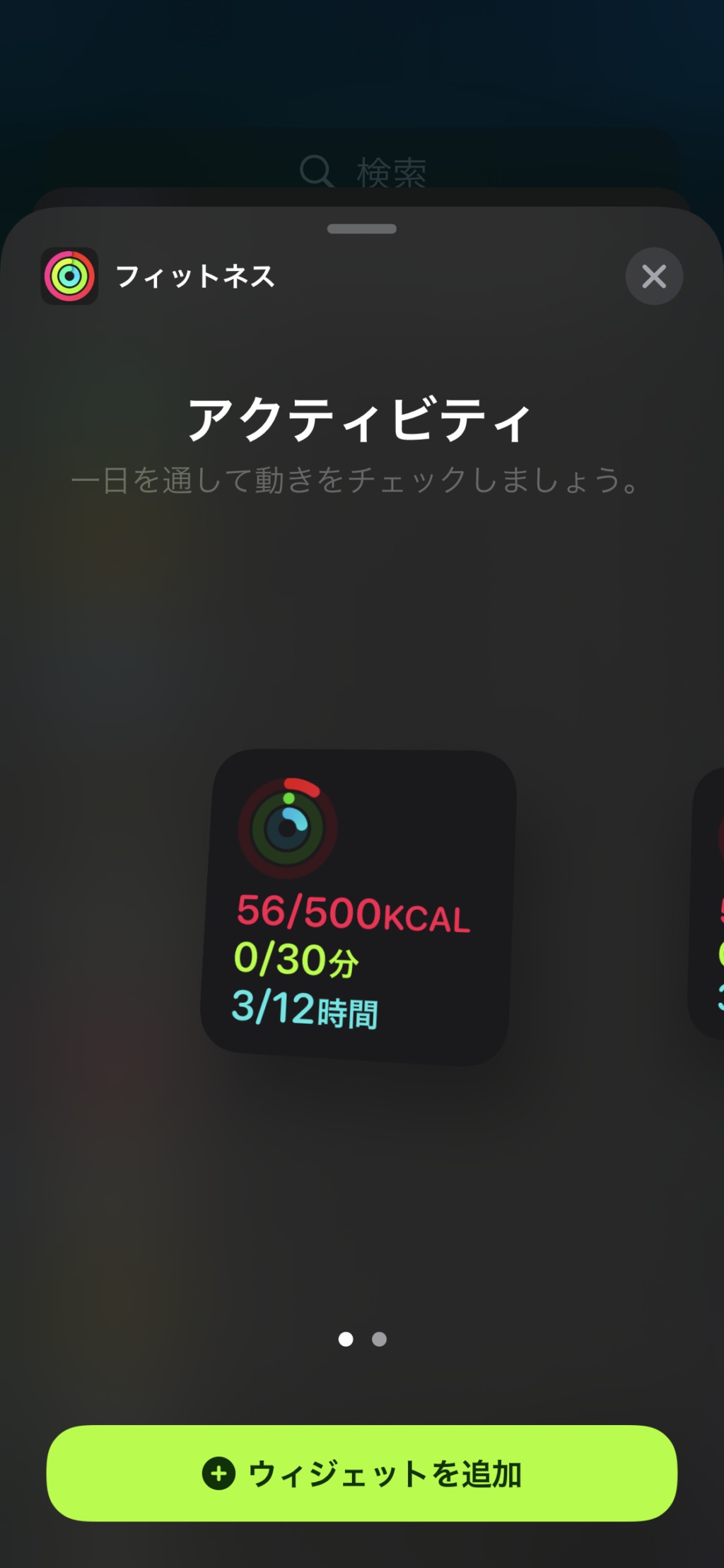
Apple Watchを持っている方にはおすすめです。
運動の時以外にもiPhoneで簡単に表示されます。
アイデア次第でホーム画面が使いやすいようになるアップデートが入りました。
iPhoneのウィジェットは使いやすく見やすい設計なので、是非マスターすることをおすすめします。

