この記事にはプロモーションが含まれています
Apple Intelligenceで最初に使いたい便利だと思った機能3選!
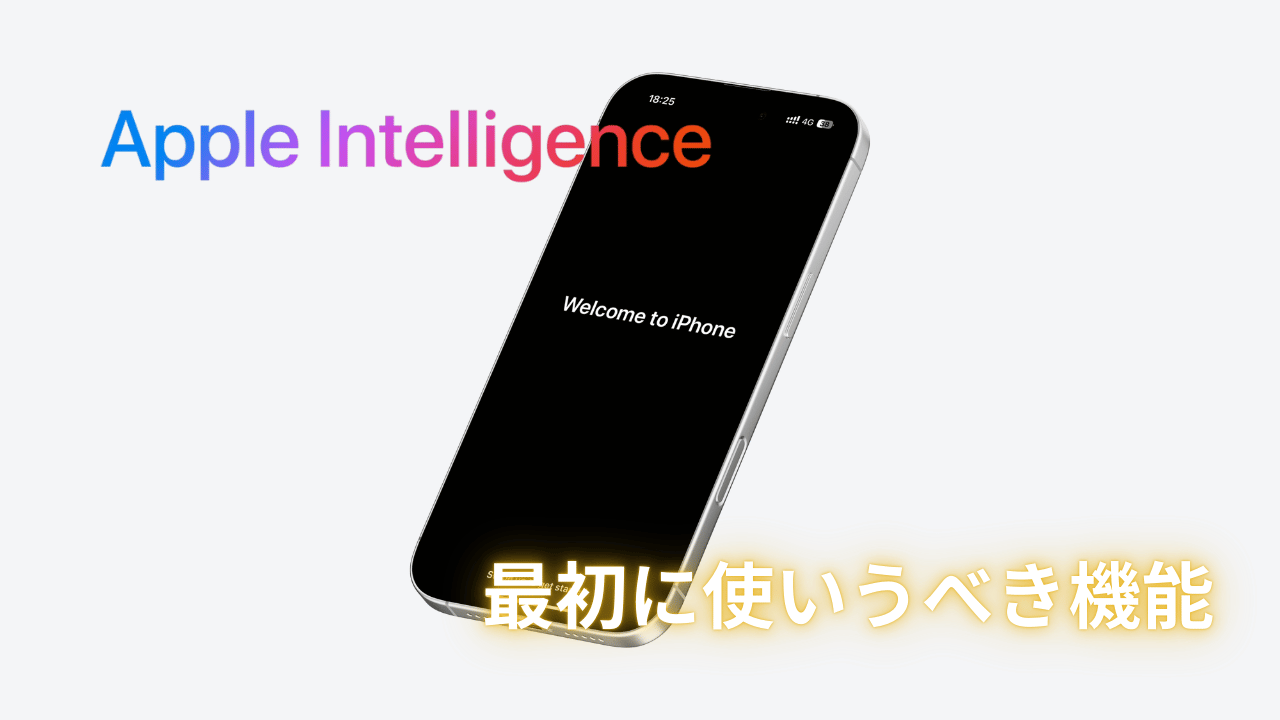
Apple Intelligenceがいよいよ日本でも使えるようになりました。
iOS 18の登場とともに、iPhoneがさらに“賢く”“便利に”進化しています。
今回は、実際に使ってみて「これはすごい!」「すぐに日常で役立つ!」と感動したApple Intelligenceの3つの機能をご紹介します。
これからApple Intelligenceを使用する方は、以下の記事を参考に設定してみてください。
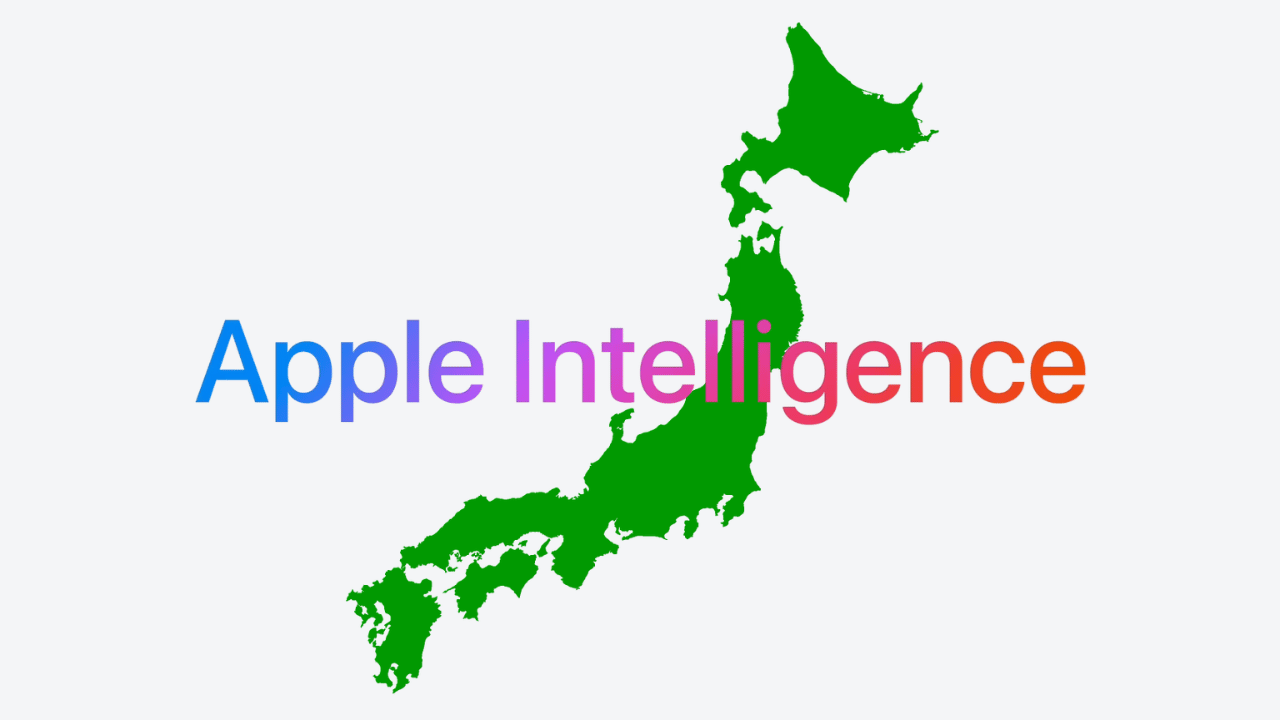
「最初に何を試せばいいか分からない」という方は、ぜひこの記事を参考にしてみてください。
Apple Intelligenceの機能
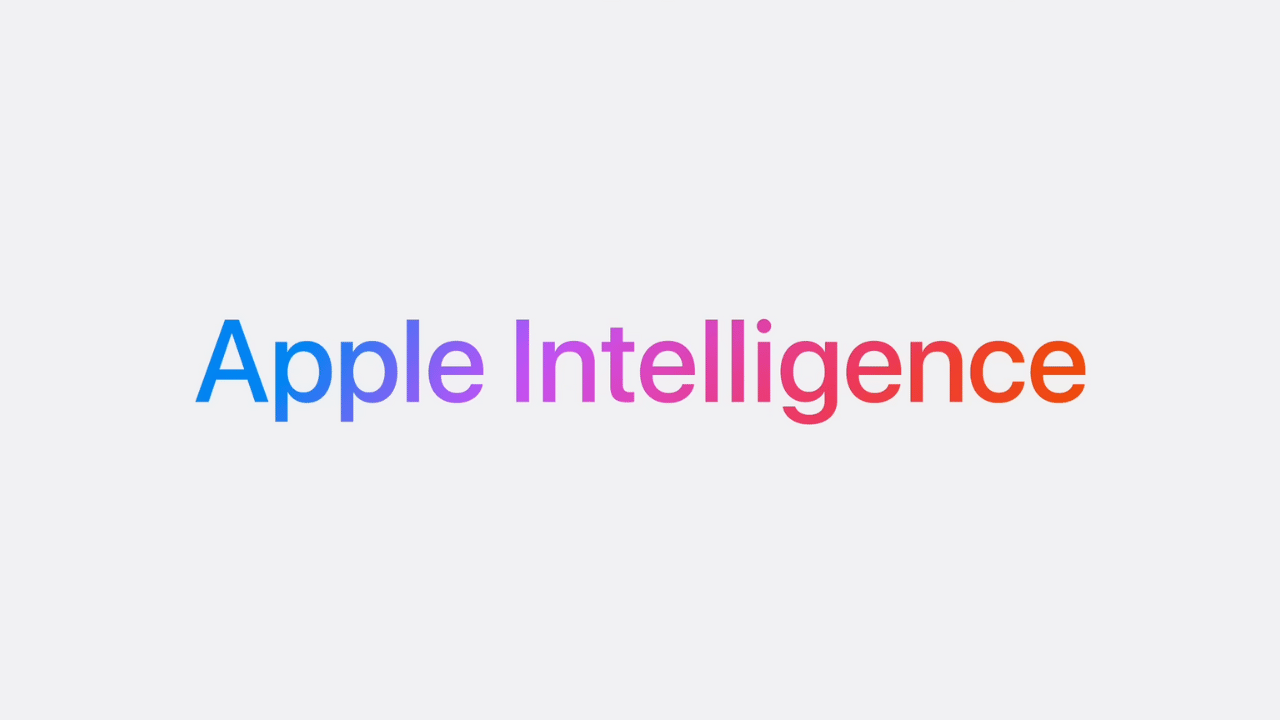
iOS18から登場したApple Intelligenceは様々な機能があります。
2024年登場のiPhone16シリーズはすべて対応しているので、必ずアップデートしておきましょう。
Apple Intelligence対応機種
- iPhone16 全モデル
- iPhone 15 Pro
- iPhone 15 Pro Max
- A17 ProまたはM1以降を搭載したiPad 全モデル
- M1以降を搭載したMac
最新機能については「iPhone16と一緒に登場したiOS 18についてのまとめ」で解説しました。
細かいApple Intelligenceの機能もまとめています。
Apple Intelligence 全機能をみる
- ジェン文字
- Image Playground
- Apple Pencilツールパレットの画像マジックワンド
- 文書作成ツール
- 写真アプリのクリーンアップ
- 写真アプリでのメモリームービーの作成1
- 写真アプリでの自然言語検索
- 通知の要約
- 「さまたげ低減」の集中モード
- 「インテリジェントブレークスルーと非通知」の集中モード
- メールアプリでの優先度メッセージ
- メールアプリとメッセージアプリでのスマートリプライ
- メールアプリとメッセージアプリでの要約
- Siriの機能改善(製品知識、リクエスト処理のレジリエンスの向上、新しい外観と操作性、より自然な声、Siriにタイプ入力する機能など)
- Siriと作文ツールへのChatGPTの統合
この記事では、すべての機能ではなく、実際に使い勝手がよかった機能を紹介しています。
使ってみて「これは良かった!」というものがあれば、是非コメント欄で共有してください!
ビジュアルインテリジェンス
iPhone16シリーズは【カメラボタン】を長押しすると、ビジュアルインテリジェンスが立ち上がり、カメラを通じてAIに質問できるようになります。
また、アクションボタンにビジュアルインテリジェンスを設定することもできます。

iPhone15 Proでは、カメラコントロールボタンがないため、起動方法が以下の選択肢になります。
- アクションボタン: iPhoneの左側にあるアクションボタンをカスタマイズして、ビジュアルインテリジェンスを使えるようにします。アクションボタンでビジュアルインテリジェンスを使用するを参照してください。
- ロック画面: ロック画面の下部にビジュアルインテリジェンスコントロールを追加して、ビジュアルインテリジェンスを使えるようにします。ロック画面下部のコントロールを変更するを参照してください。
- コントロールセンター: 画面の右上隅から下にスワイプしてコントロールセンターを開き、
をタップしてビジュアルインテリジェンスを使えるようにします。
写真から調べ物をすることができる
ビジュアルインテリジェンスを実際に起動して使ってみます。
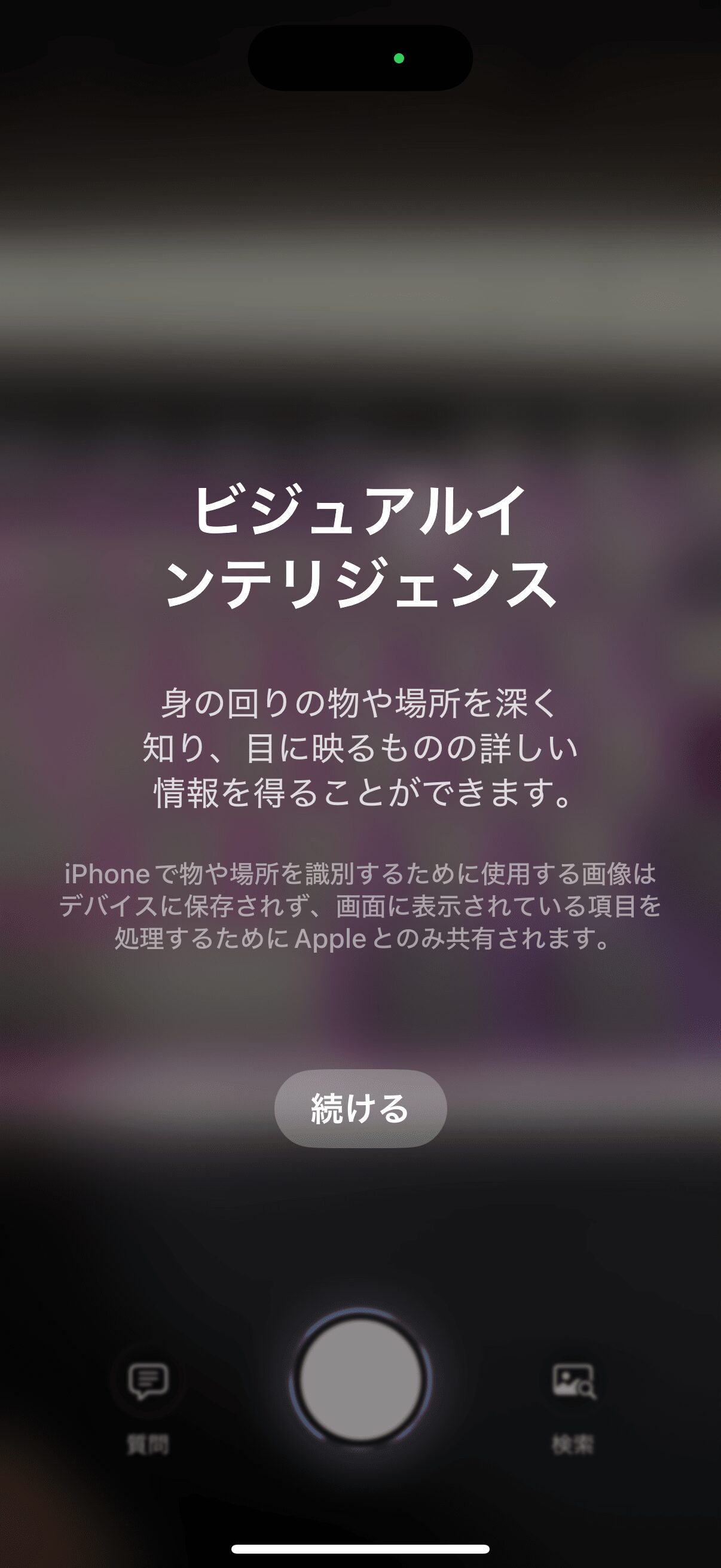
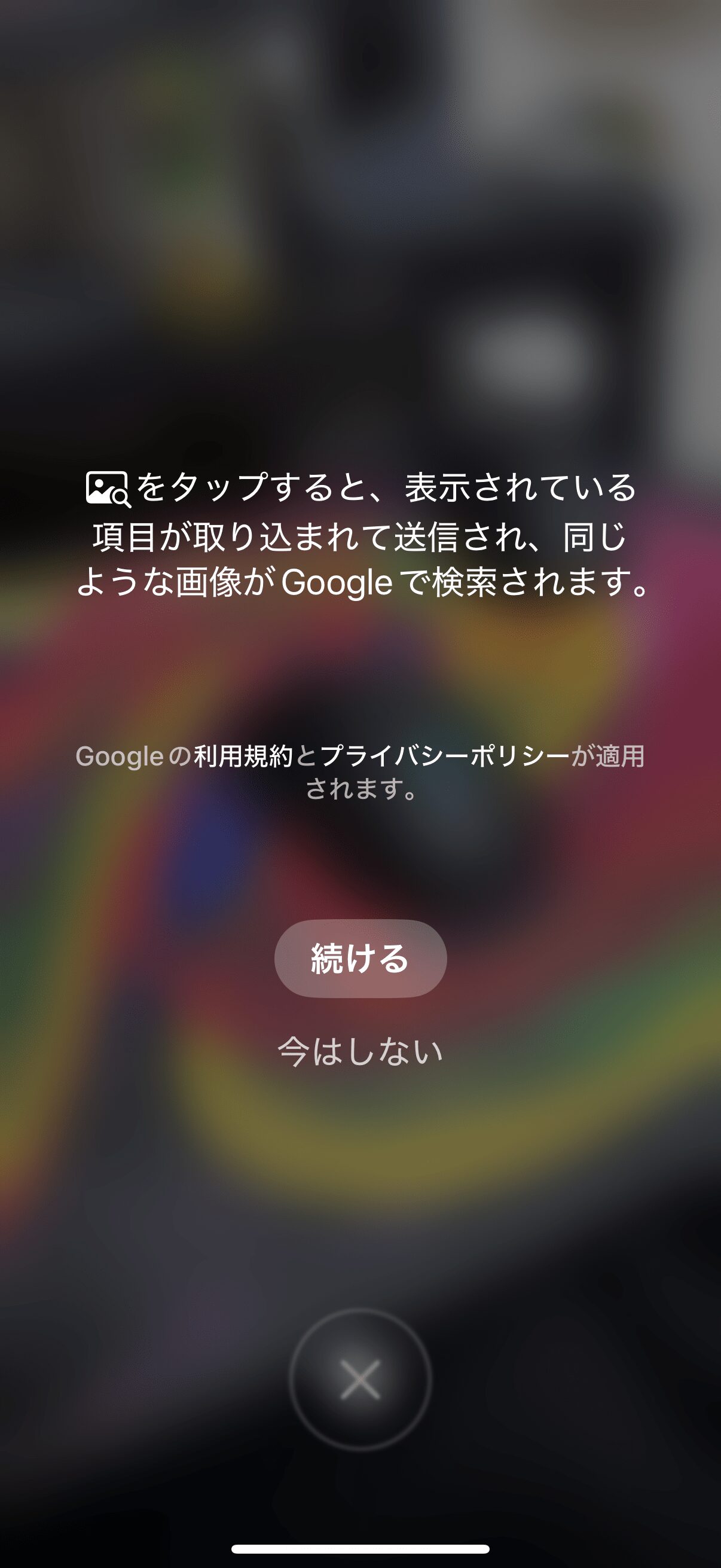
Googleと連動しており、カメラに写したものに対して「質問」や「検索」をすることができます。
筆者のデスクの一部を適当に撮影してみました。

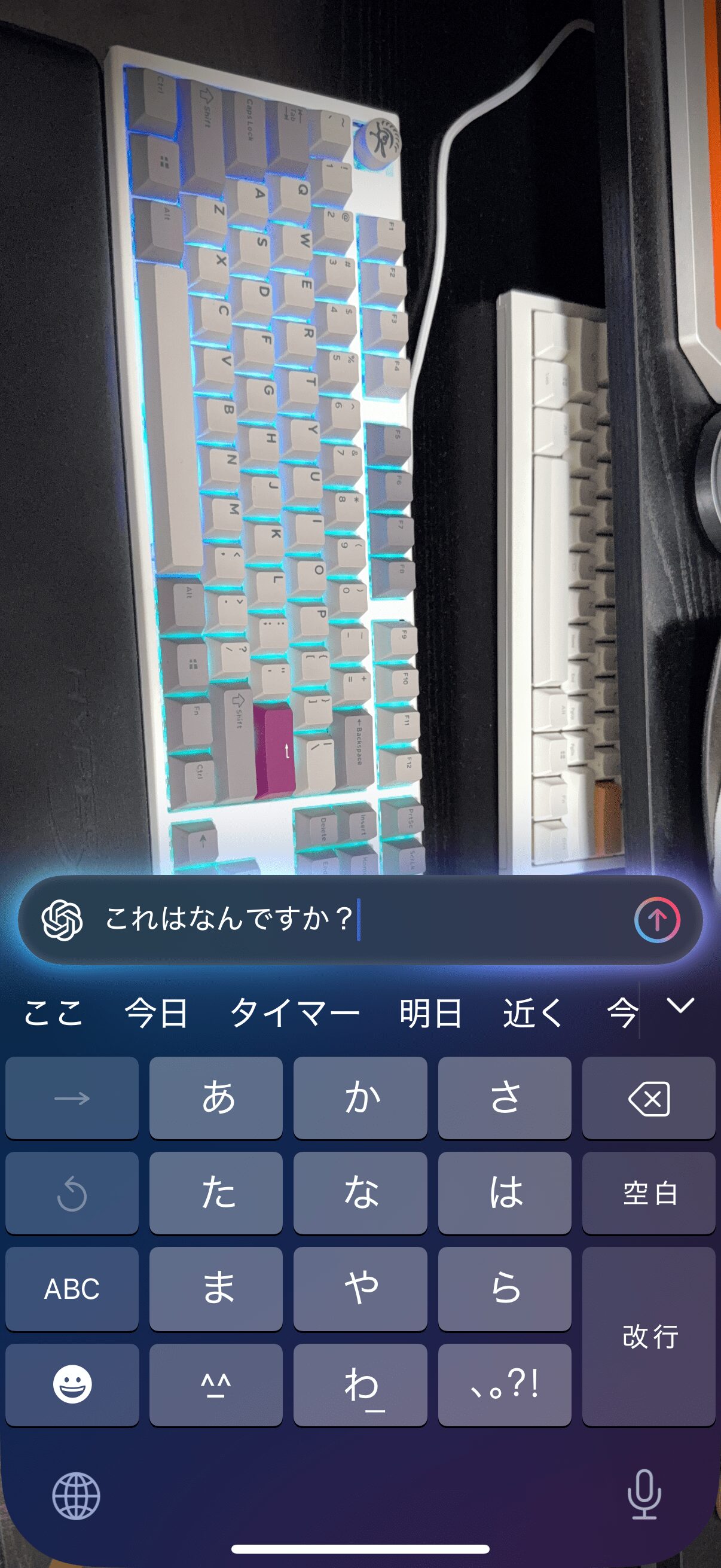
ここから「質問」をしていきたいと思います。
最初に写っているものに対して「これはなんですか?」と聞いてみました。

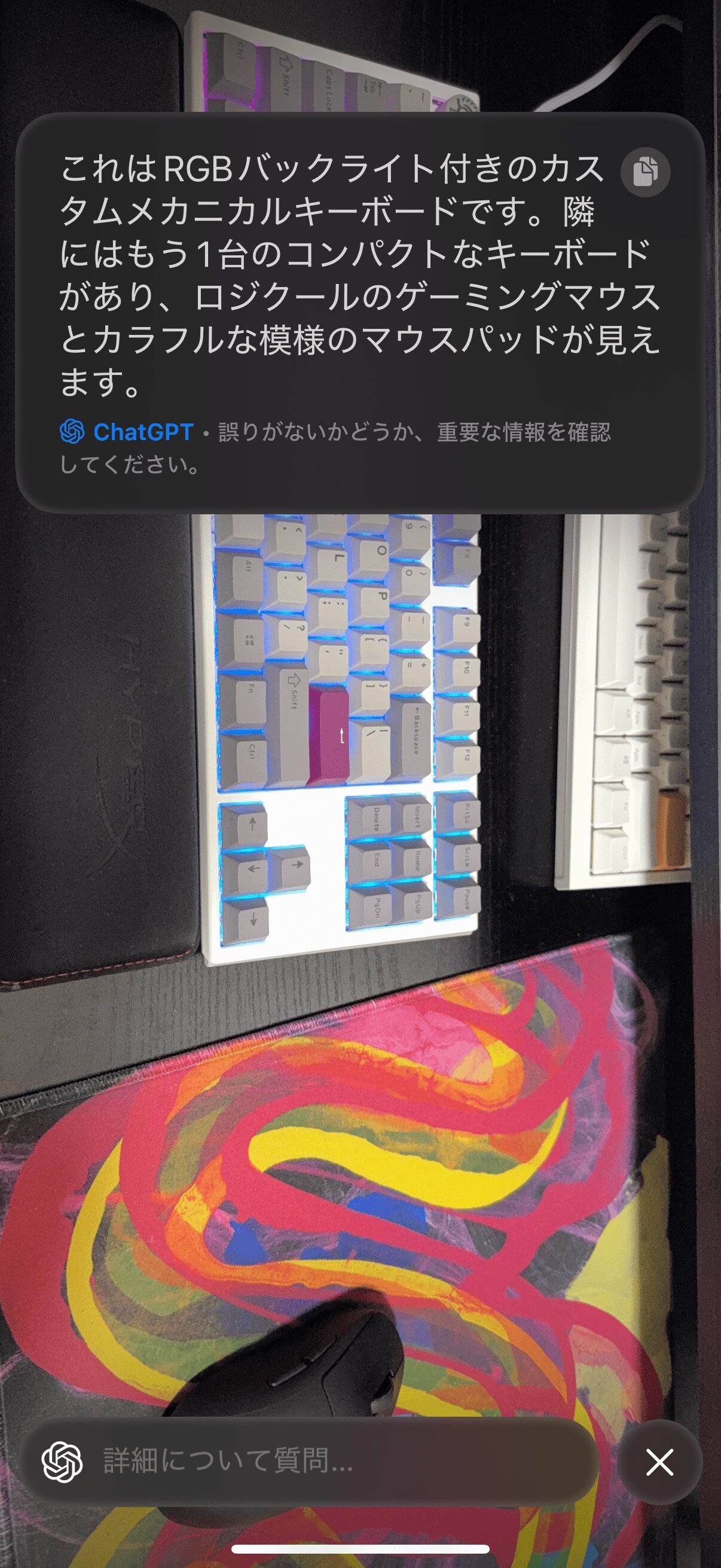
ロゴなどが見えている場合は「Logicoolのマウス」と答えてくれました。不明なものについては、カラフルな模様のマウスパッドと返答がありました。
次に、画面上のマウスに触って、検索してみます。
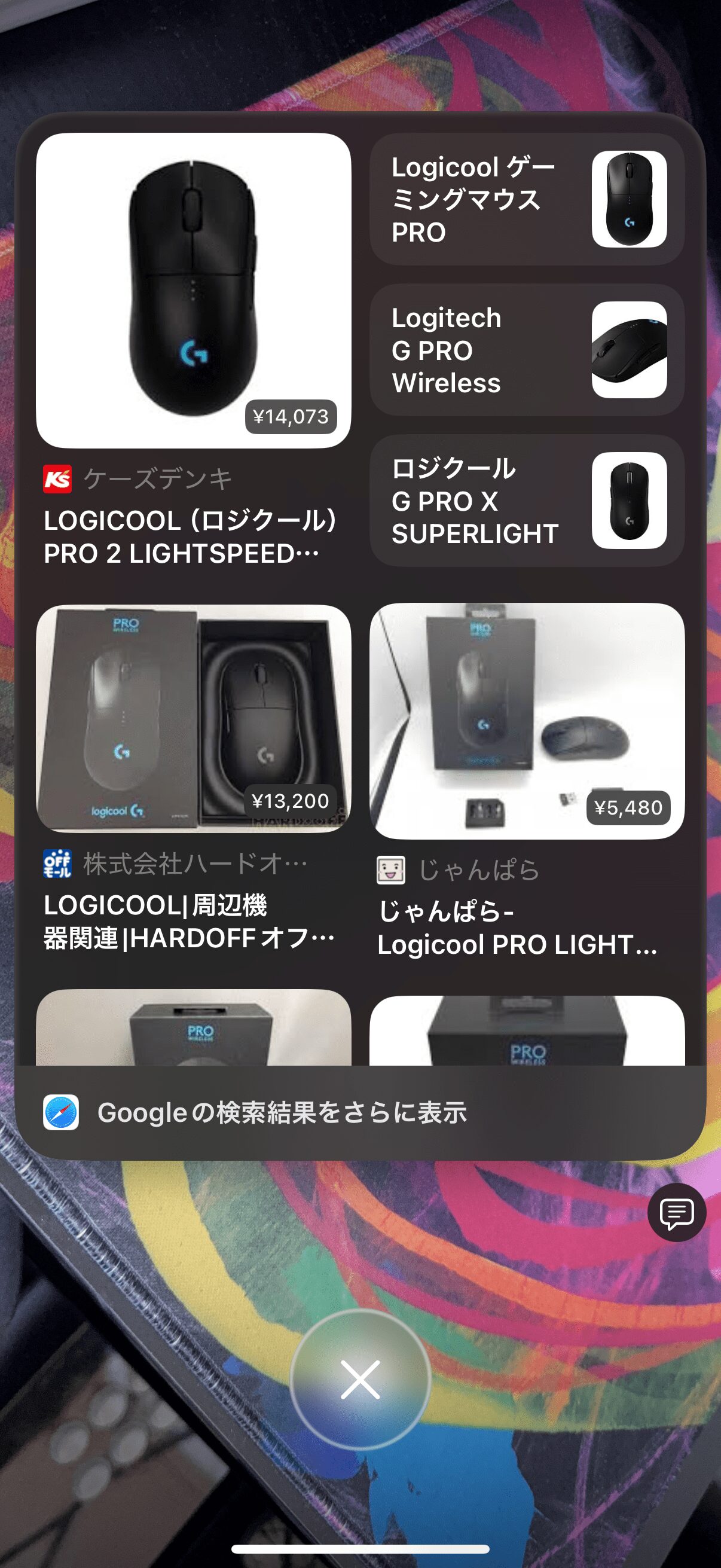
Logicoolの同じマウスを表示してくれました。
実際は、筆者のLogicoolのマウスは一世代前のモデルで、表示されているものとは違います。
違いは充電のポートが変わっているだけなので、この画像だけでは情報不足ということでしょう。
これ以外にも以下のような検索もできます。
- 食材を写して「これ何?」と質問 → 野菜の名前を即答
- 商品を写して「どこで買える?」 → 購入リンクを案内
- 看板を写して「ここってどんな店?」 → メニューや評価を表示
Apple Intelligenceはかなり便利になったと思います。
「写真」でApple Intelligenceを使用する
iPhoneの写真アプリからApple Intelligenceを使用することができます。
アプリ内で以下のようなことができます。
- AIで写真を検索、絞り込み
- 消しゴムマジックで写真編集
- 音楽やシーンを指定してメモリームービー作成
上の2つを使ってみたので、解説していきます。
写真をAIで見つけ出す
右上の検索アイコンから、Apple Intelligenceを使って検索することができます。
抽象的な言葉でも検索できるので、写真を見つけるのが簡単になりますね。
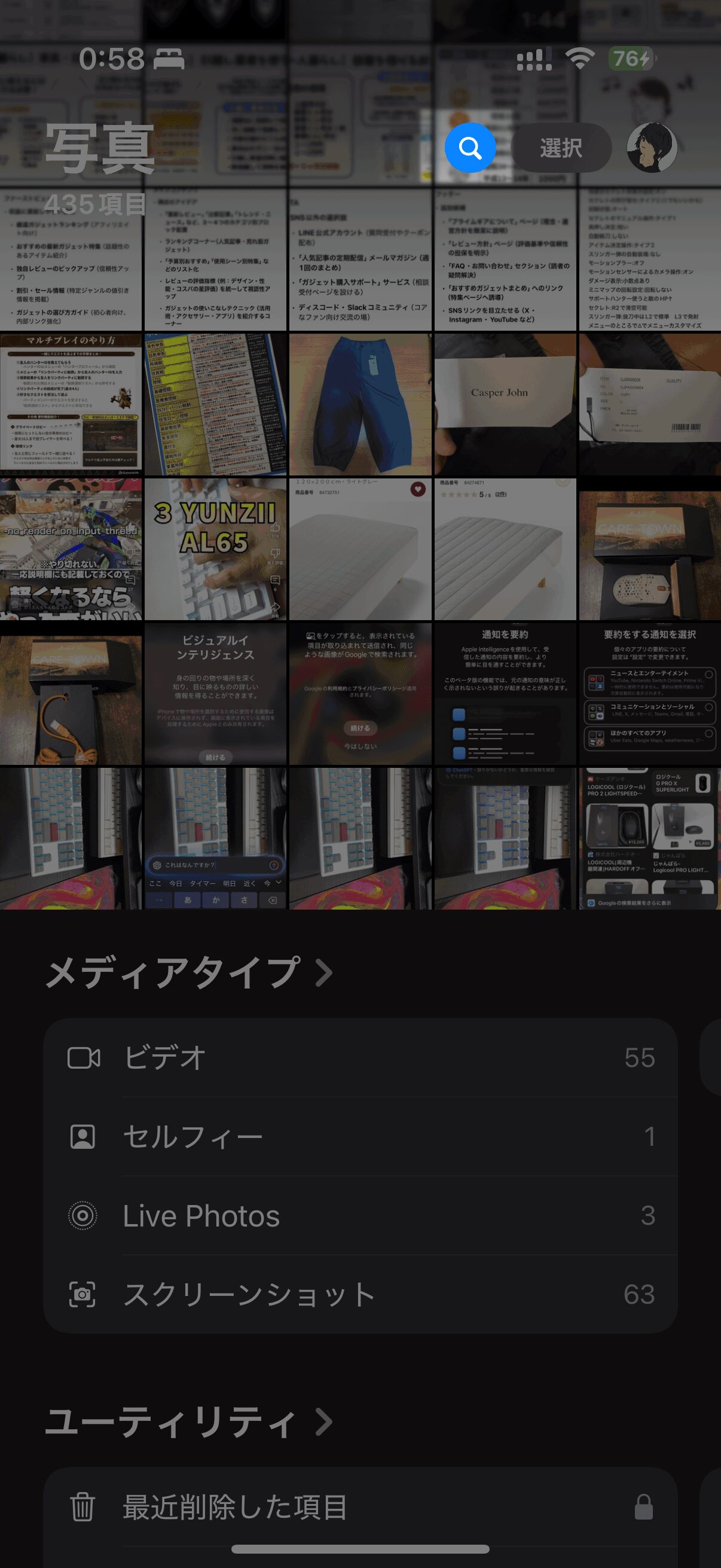
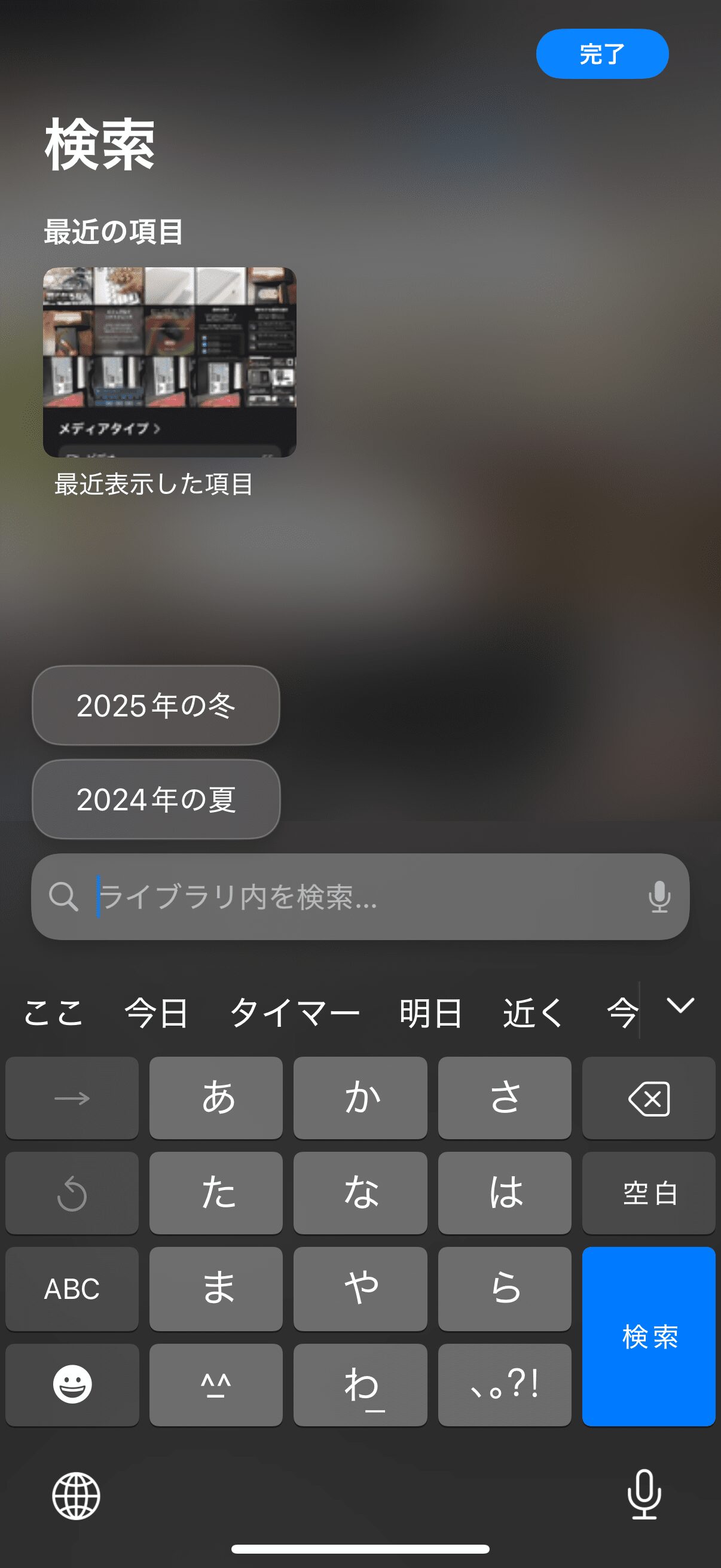
絞り込みはかなり簡単にできました。
写真の数が多い人にとっては、かなり便利な機能になりますね。
iPhone版 けしゴムマジック
iPhoneでは写真を編集する際にはツールを利用します。
けしゴムマジックはAppleではクリーンアップと呼ばれ、ここに格納されています。
以下のような写真を撮ってみました。

これをクリーンアップしてみたいと思います。
写真アプリを開いて写真を開いて


クリーンアップでは、削除したいものをタップするか、なぞったり円で囲むことで削除することができます。
細かいものはピッチアップすると綺麗に削除できます。
今回は奥のマウスを囲ってみました。


削除できたらプレビューが見れるので、完了する際は右上のチェックです。
実際に削除した写真は以下です。

背景に色んな色が使われていたりすると、このように少し不自然になりますが、こんなものでしょうか。
今のAIで写真編集すると、どのツールもこんな感じです。
それでもiPhoneの写真から直接編集ができるのは、すごく便利だと思います!
公式サイトiPhoneの「写真」でApple Intelligenceを使用する
通知が要約できる
Apple Intelligenceを使って、大量に来るアプリの通知を要約することができます。
機能はオンオフができて、要約するアプリも指定することができるようになっています。
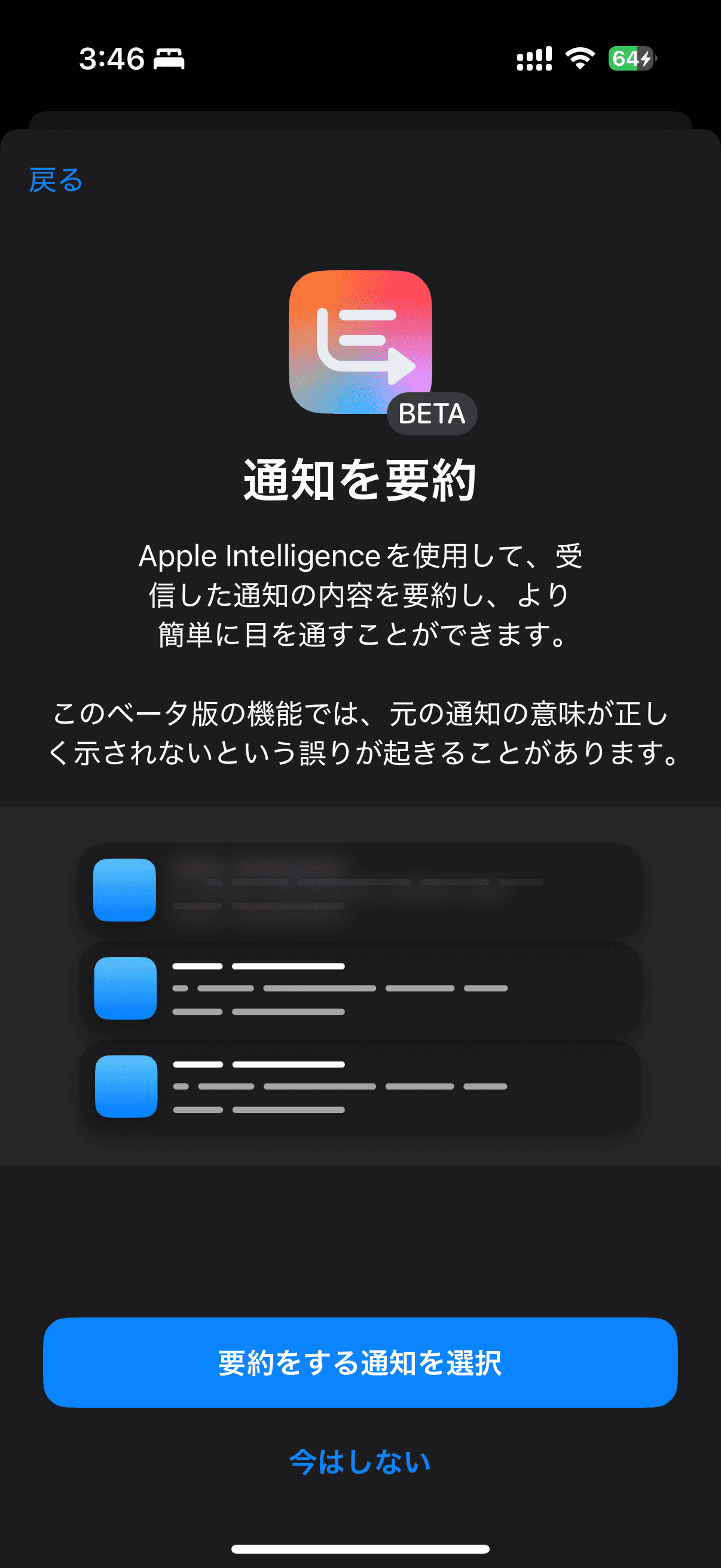
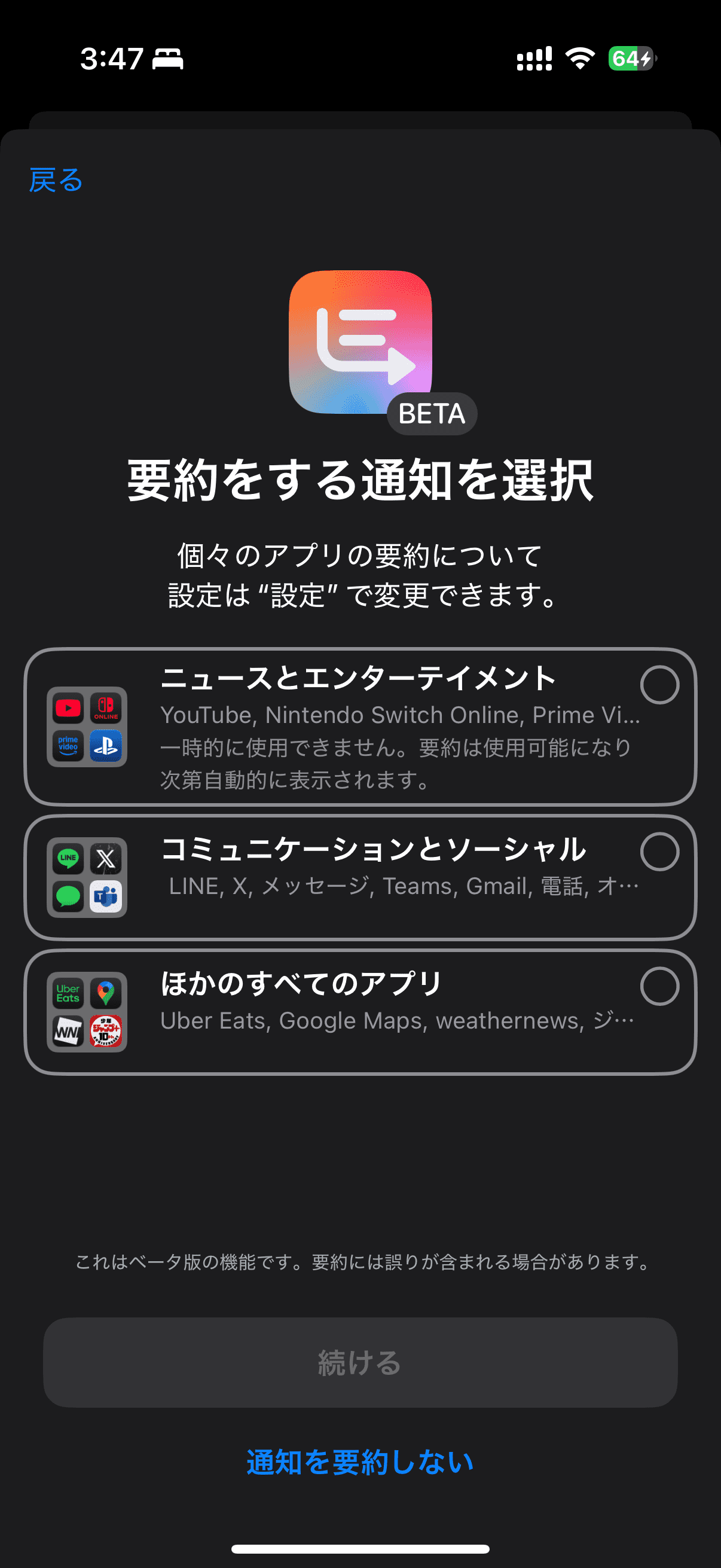
設定方法は以下になります。
通知の要約設定方法
- 「設定」アプリから「通知」を選択。
- 「通知を要約」をタップし、「通知を要約」をオンにしてから、「要約をする通知を選択」をタップします。
- 要約したい通知をタップしてから、「選択した通知を要約する」をタップします。
筆者は設定をオンにしていますが、これに関しては写真で撮って関係のない場所にモザイクをかけようとすると、要約が2,3行なので、すべてモザイクになってしまいどうにもなりませんでしたw
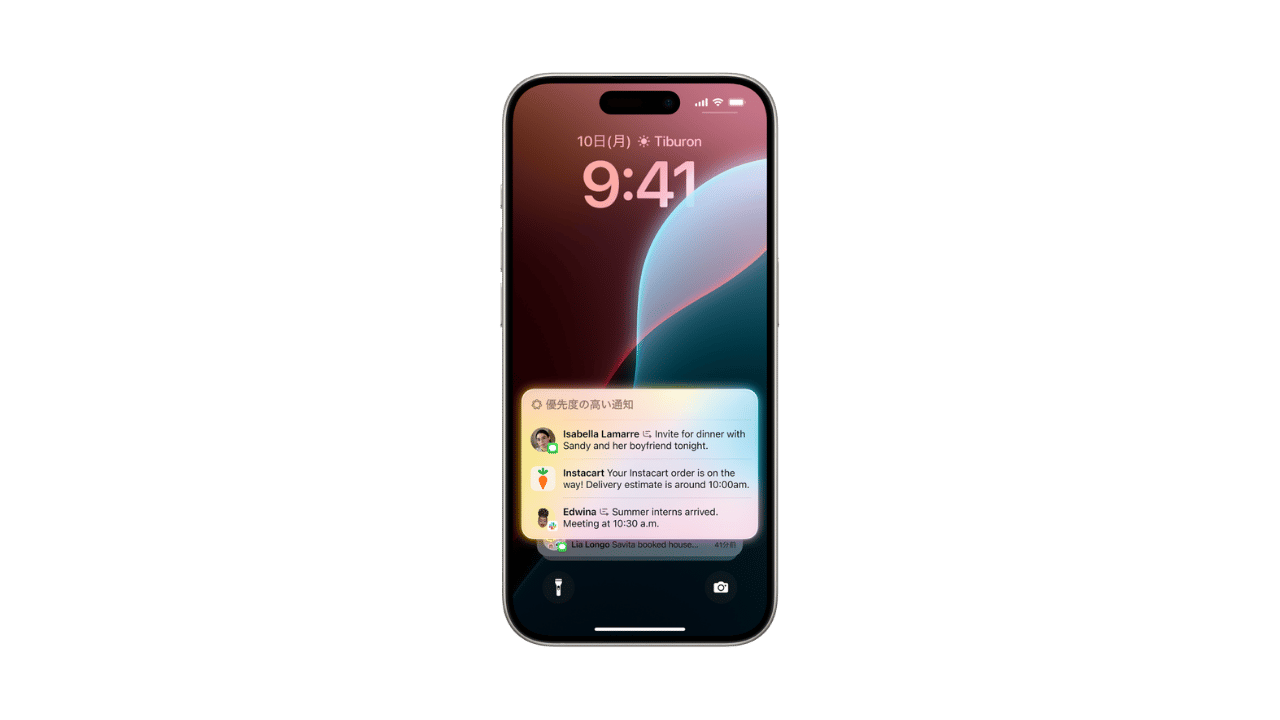
画像のように優先度の高いものから要約することもできるので、自分で設定してみてください。
公式サイトiPhoneのApple Intelligenceで通知を要約してさまたげを低減する
まずはこの3つから試してみて!
Apple Intelligenceには多くの機能がありますが、まずはこの3つを体験してみるのがおすすめです。
筆者も実際に使ってみて、目に見えて分かりやすいなと思う機能でした。
- ビジュアルインテリジェンス
- 「写真」でApple Intelligenceを使用する
- 通知が要約できる
Apple IntelligenceはChatGPTと連携させて様々な機能をさらに使いこなすことができます。
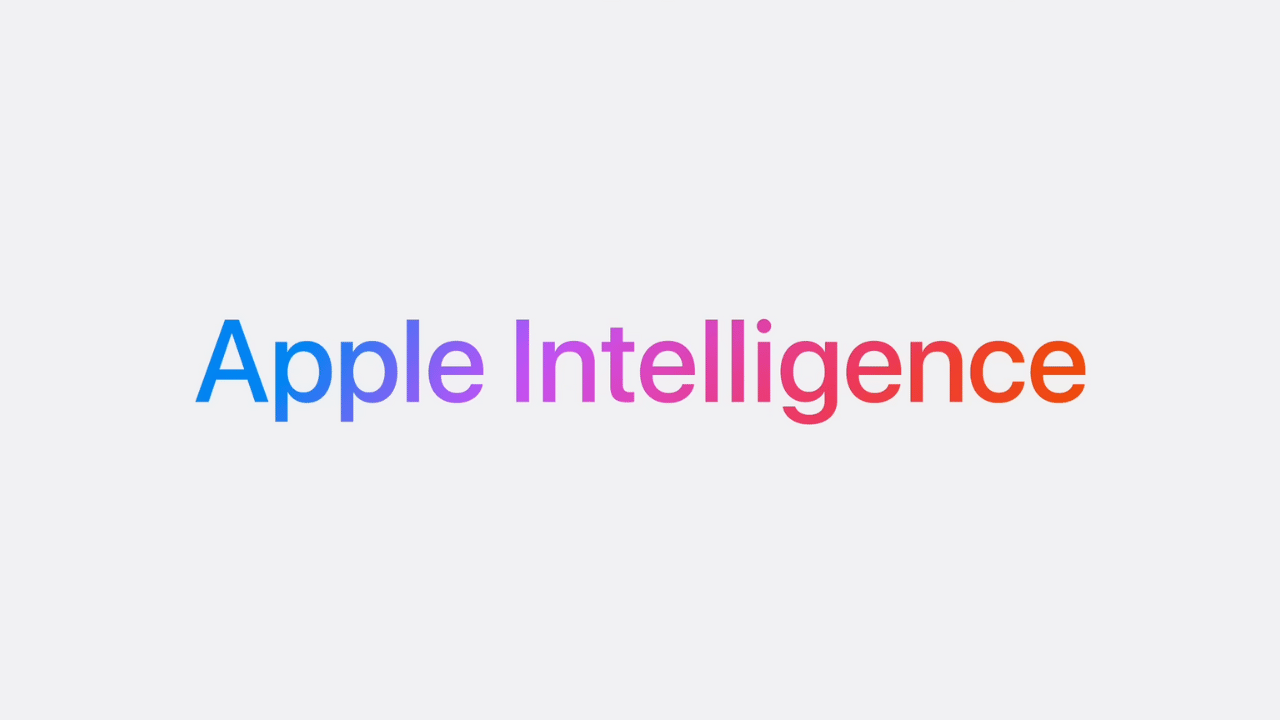
対象のApple製品を持っている方は、アップデートして是非使ってみてください。
関連記事Apple Intelligenceの記事をもっとみる

