この記事にはプロモーションが含まれています
Ducky One X miniの日本語マニュアルで使い方と設定をみる

Duckyのキーボードは台湾製で最近では日本にも対応してきましたが、以前からマニュアルが読みづらく難しい印象でした。
以前購入した筆者愛用のキーボードDucky One 3 TKLでも、分かりづらかったのでマニュアルを日本語化して記事にしています。

今回は新しく発売されたDucky One X miniでも、同様にマニュアルを解説しながら、設定方法を見ていきたいと思います。
Ducky One X miniについてまとめ!
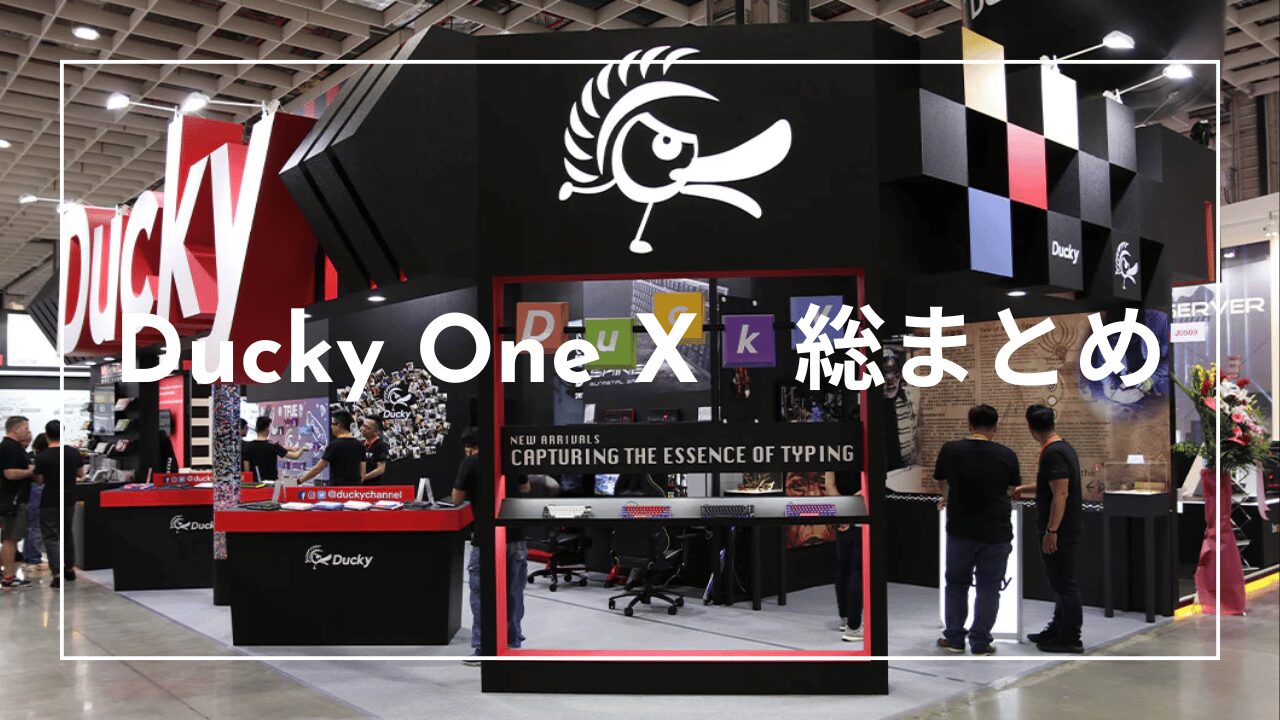
\ 安心の海外輸入代理店 /
-個人輸入よりもお得に購入できる-
Ducky One X mini マニュアル

今回紹介するDucky One X miniのマニュアルは以下です。
このマニュアルはDuckyの公式サイトや代理店のふもっふのおみせでも公開されています。
Ducky One X miniのマニュアルでは、様々な言語が用意されています。
その中には日本語もあるので、Ducky One X はかなり優しくなったように思います。
以前までのDucky One 3までは、基本的に英語ベースのマニュアルがメインとなっていました。
Ducky One X mini 外観
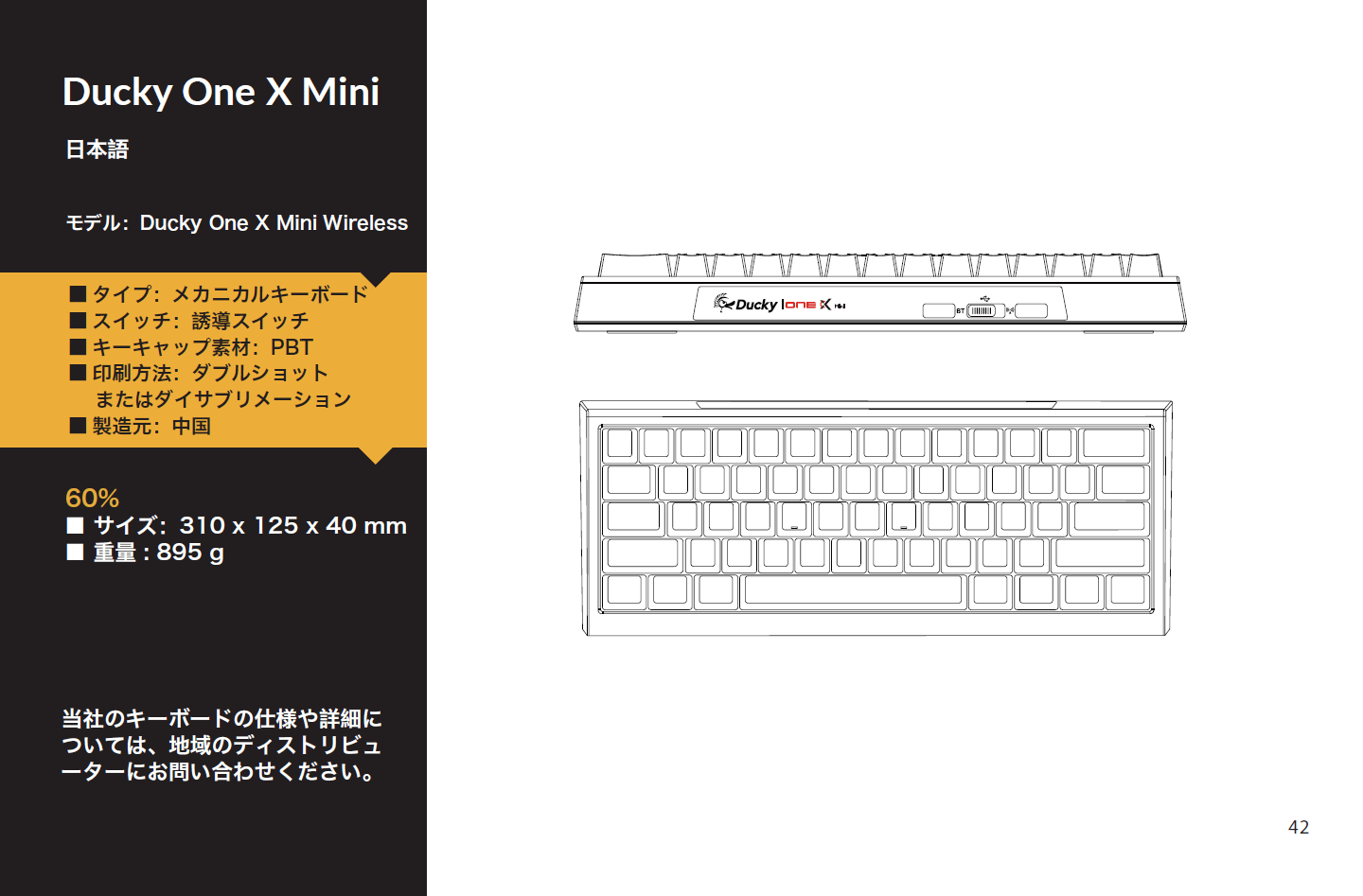
Ducky One X miniの外観情報になります。
| 製品名 | Ducky One X Mini Wireless |
|---|---|
| メーカー | Ducky |
| キースイッチ | 誘導式アナログスイッチ |
| バックライト | RGB LED |
| 接続 | USB有線接続 2.4GHzワイヤレス Bluetooth |
| キーキャップ | 高純度PBT |
| 本体サイズ | 高さ39mm、幅308mm、奥行124mm |
| 重量 | 918g |
| 高さ調節 | 3段階ラバーフィート |
| 価格 | ¥22,980 |
Fn レイアウト
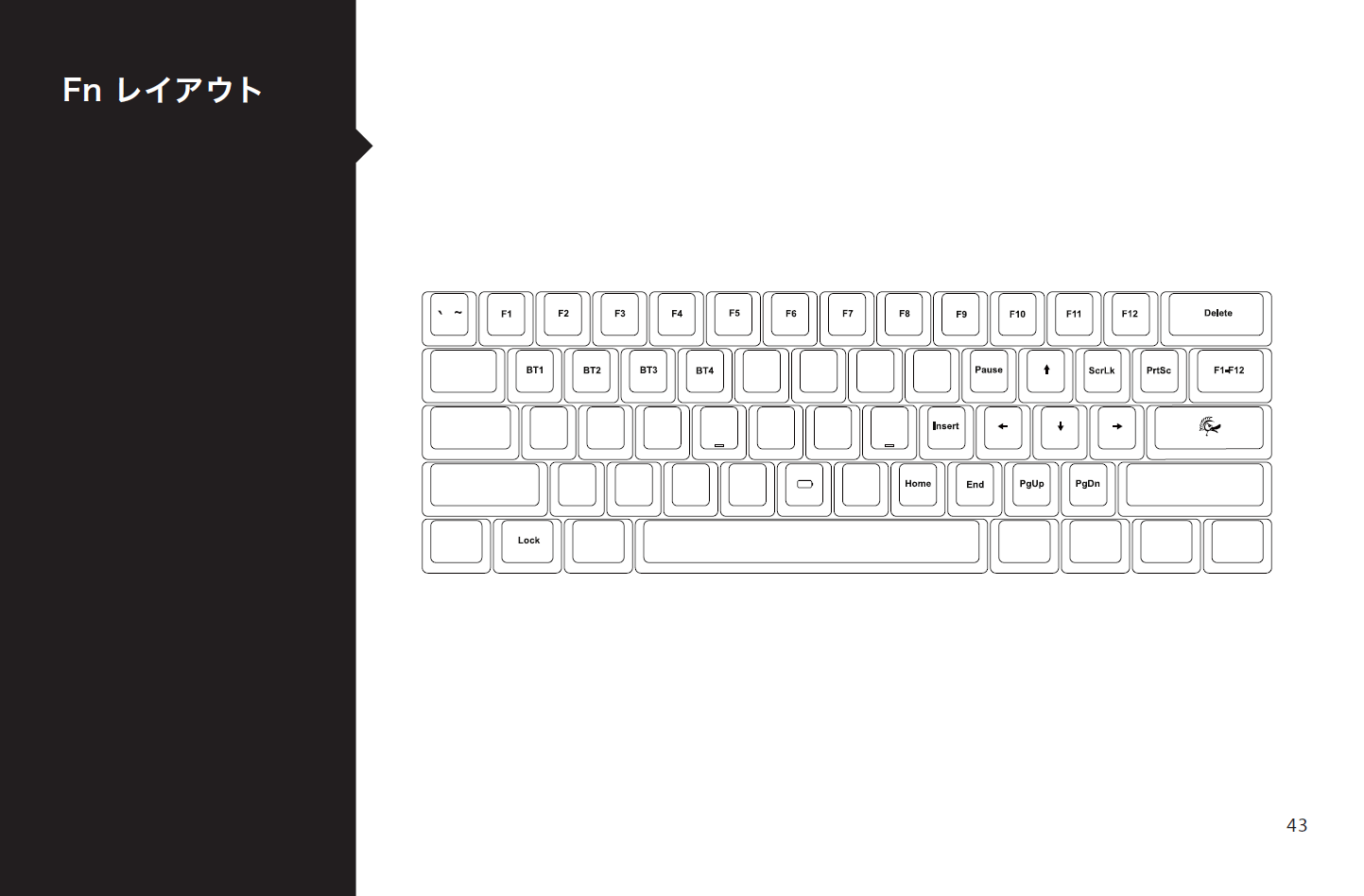
Fnキー(ファンクションキー)を押しながら使えるキーの一覧です。
60%もミニサイズは、キー数が少ないためFnキーで、ある程度のキー入力を切り替えることができるようになっています。
Fn機能

Fnキーで使えるDucky独自の機能です。
バッテリー残量の確認やペアリングなどの機能を設定する際に使います。
接続機能
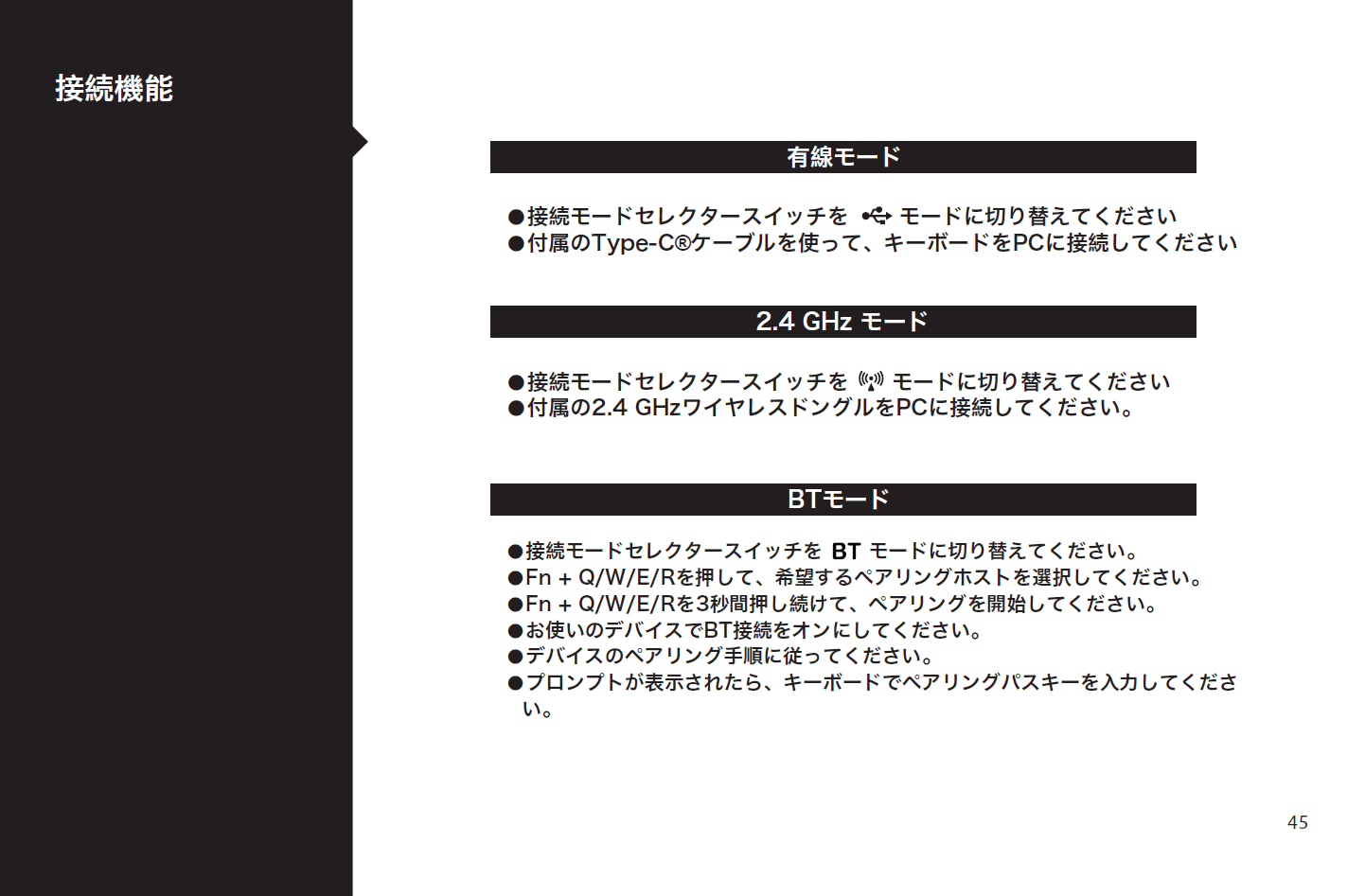
各種接続方法が解説されています。
Ducky One X Miniには3種類の接続方法があり、簡単に切り替えて使用することができます。

接続切り替えはキーボード本体の裏側面にあります。
ケーブル接続の場合は、付属しているケーブルで接続することができます。
Ducky ソフトウェア
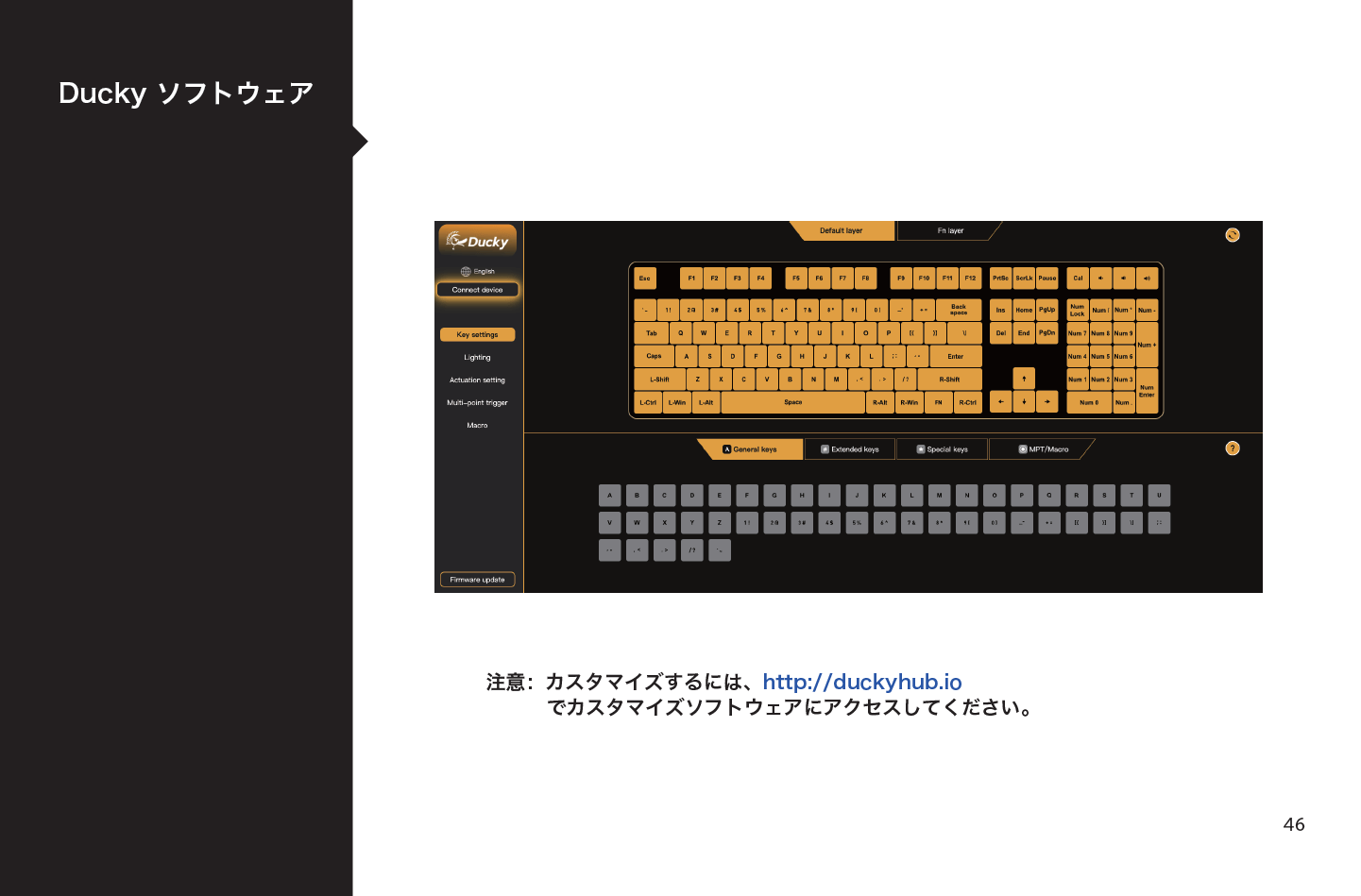
Duckyのウェブベースソフトウェアは、無駄なアプリをインストールする必要はありません。
ウェブベースで簡単にキーマッピングや設定を変更できるうえに、どんなOSでも利用することができます。
また、Ducky One X Miniではこのソフトウェアでラピッドトリガーやマルチポイントトリガーなどの機能を設定することができます。
60%USキーボードについて
US配列(英語配列)のキーボードはJIS配列(日本語配列)のキーボードと違って、最初に設定が必要です。
Windowsでの設定はもちろん、日本語入力の切り替え方や各記号入力などの配置が大きく違います。
さらに、60%キーボードでは、キーの数も少ないのでFnキーを使った入力や、通常のUS配列とは違う入力方法もあります。
これらの注意点について、それぞれ解説していきますので、これから60%キーボードを使う方は注意しましょう!
US配列の設定
初めてUS配列キーボードを使用する場合は最初に設定が必要です。
US配列キーボードはJIS配列とキーの位置が違うので、設定を変更しないと入力できない文字が出てきてしまうので、最初に必ず設定変更をしましょう。
設定変更方法については「Windows 11でUSキーボードを使う設定方法」で解説しています。

60%キーボードの入力切り替え
US配列キーボードは日本語入力切り替えが大変ということで有名です。
実際は慣れれば大したことありませんが、JIS配列キーボードが1つのキーで入力切替できるのに対して、US配列キーボードはAlt+~で切り替えできます。
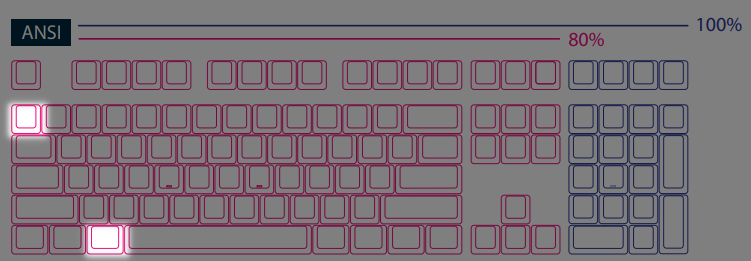
ですが、60%キーボードで入力切替を行う場合はShift+CapsLockとなります。
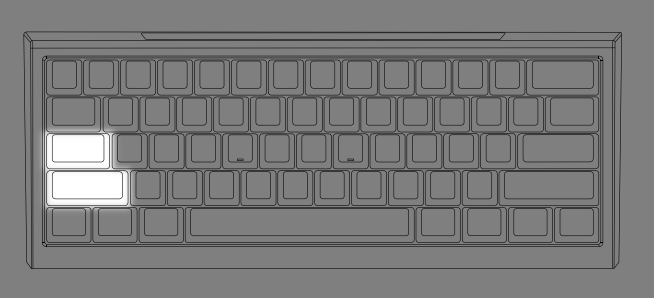
同じUS配列でも変わってくるので、注意しましょう。
Ducky ソフトウェアの使い方
Ducky One X Miniでは、専用のソフトウェアをウェブ上で使えるようになっています。
ここではDuckyソフトウェアでの設定方法や設定変更できることについて、詳しく解説したいと思います。
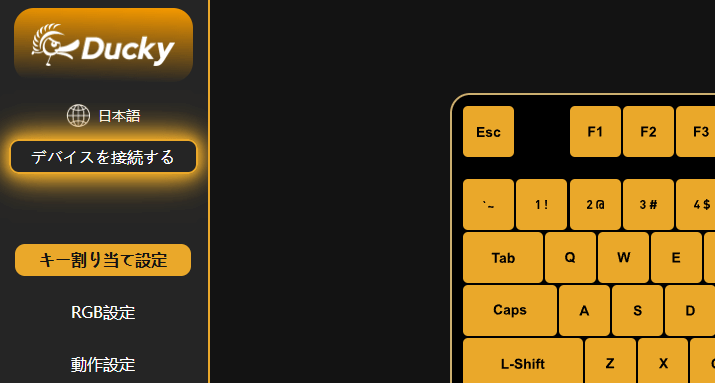
最初にDucky One X Miniを接続した状態(有線接続のみ)で「デバイスを接続する」をクリックします。
その後に対応した機器が表示されているので、選択後に接続します。
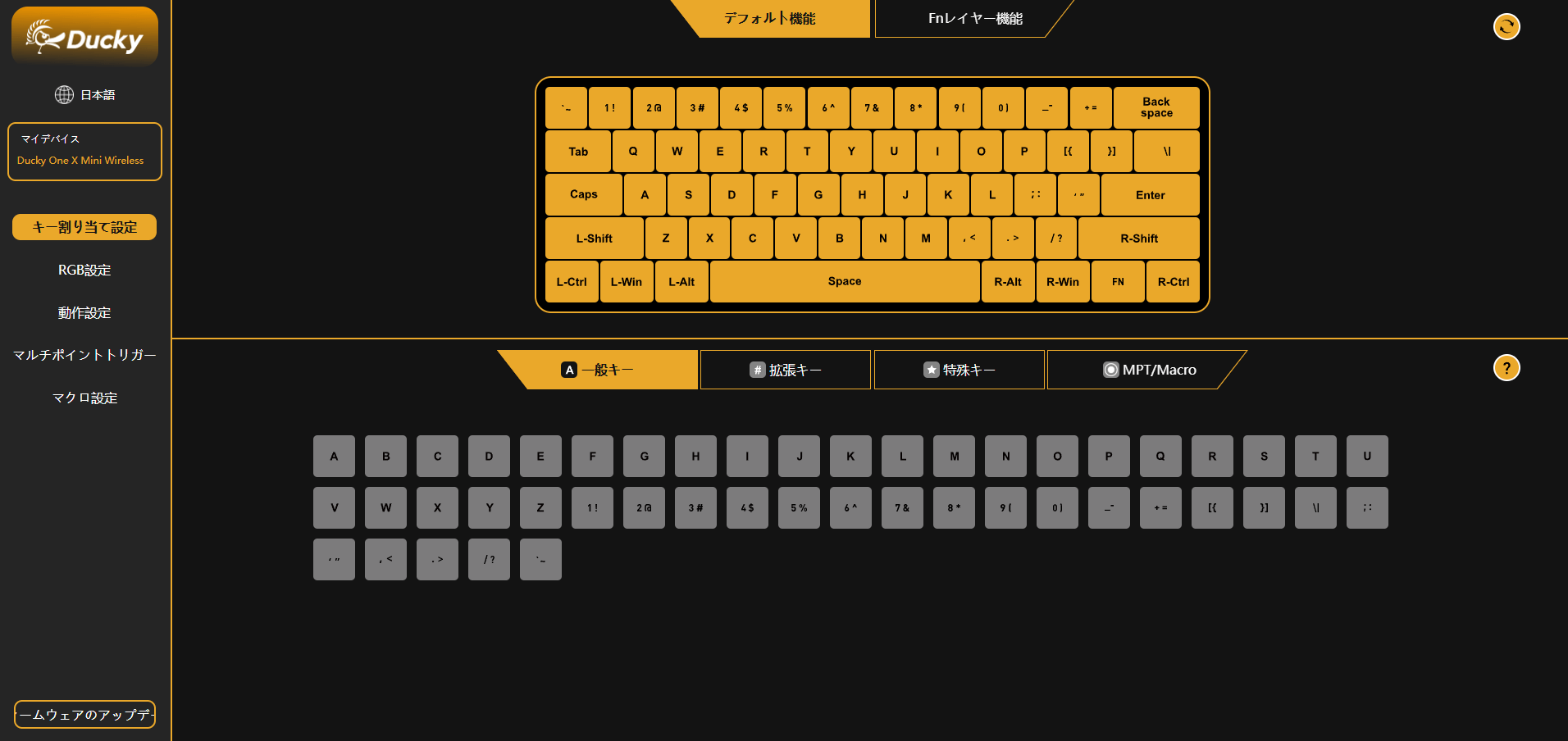
接続が終わると、選択したキーボードのサイズに変更されます。
- キー割当設定
- 一般/拡張/特殊/マクロ起動
- RGB設定
- 動作設定
- ラピッドトリガー
- マルチポイントトリガー
- マクロ設定
- ソフトウェアアップデート
主にこれらの設定を変更することができます。
キー割当設定
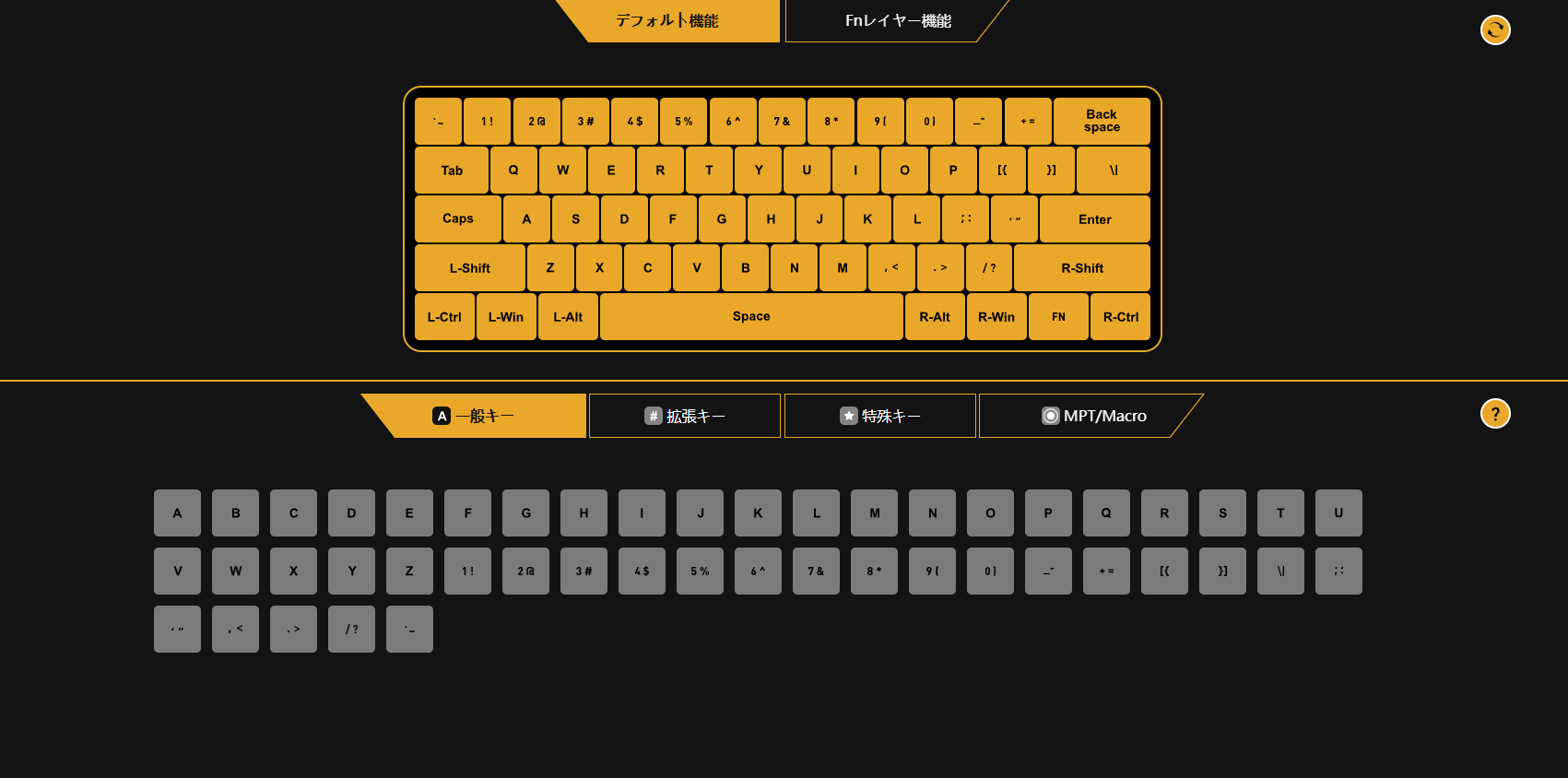
キーの割当を好きなように変更することができます。
一般/拡張/特殊/マクロ起動から任意のものを設定することができます。
日本語変換などを便利にしたい方や、すでに設定で変更して使っていた方はここで変更できるので、設定してみてもいいかもしれません。
個人的にはデフォルトでの変換に慣れるのがおすすめですが。
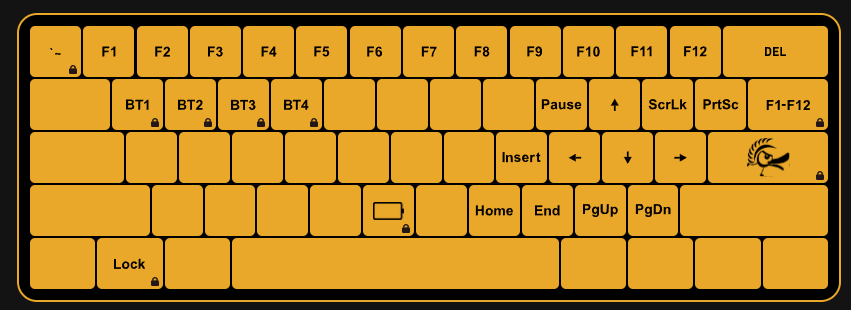
その他にもFnキーのレイヤーを変更できるようになっています。
RGB設定
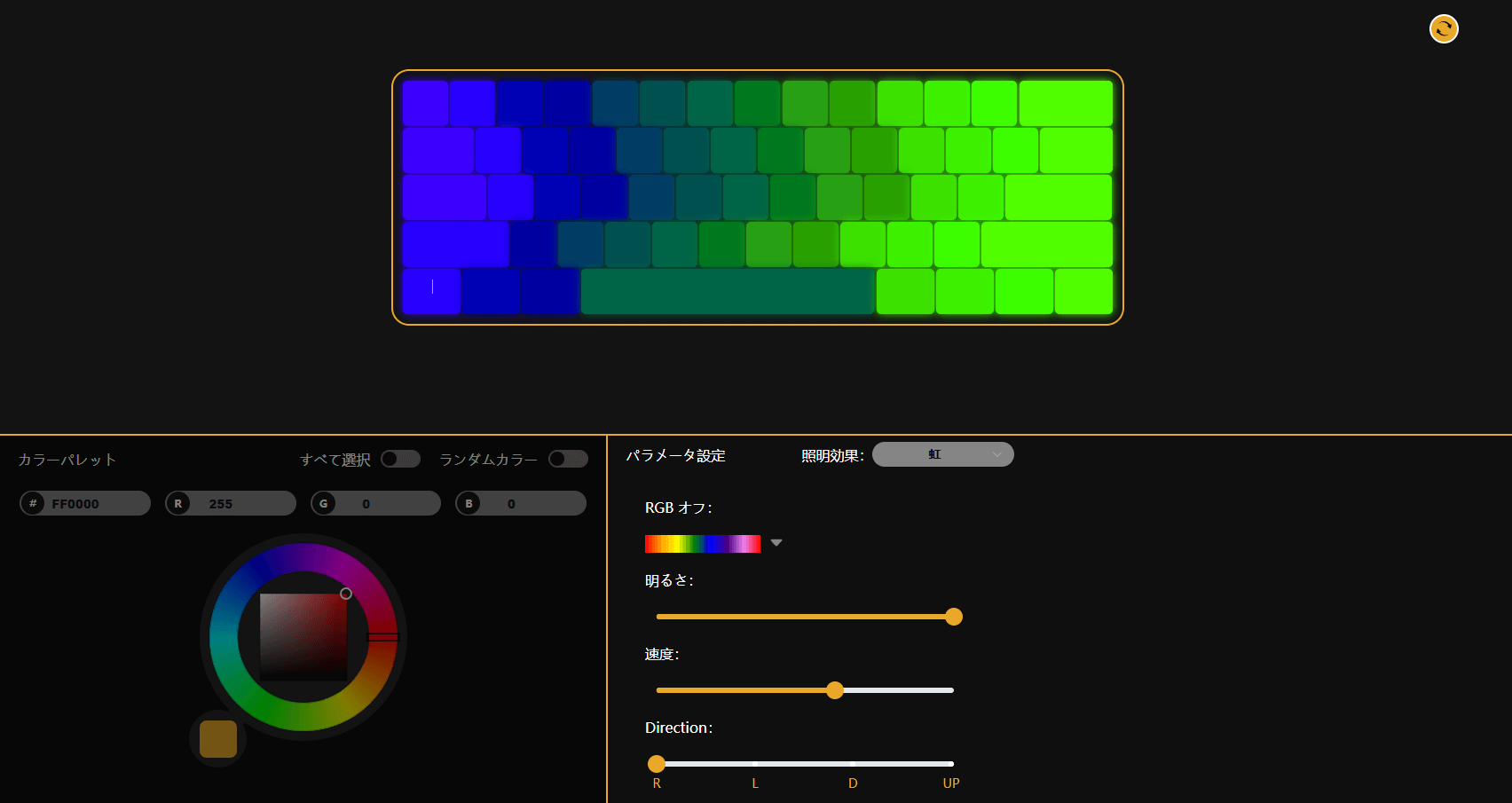
RGBの光り方やカラーの設定を変更する事ができます。
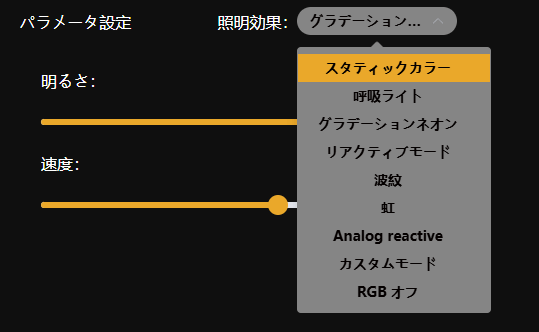
グラーデーションパターンもいくつか変更することができて、カスタムモードでは好きなものを組み合わせることもできます。
光り方は画面に表示されている疑似キーボードとリンクしており、表示を見ながら設定することができます。
動作設定
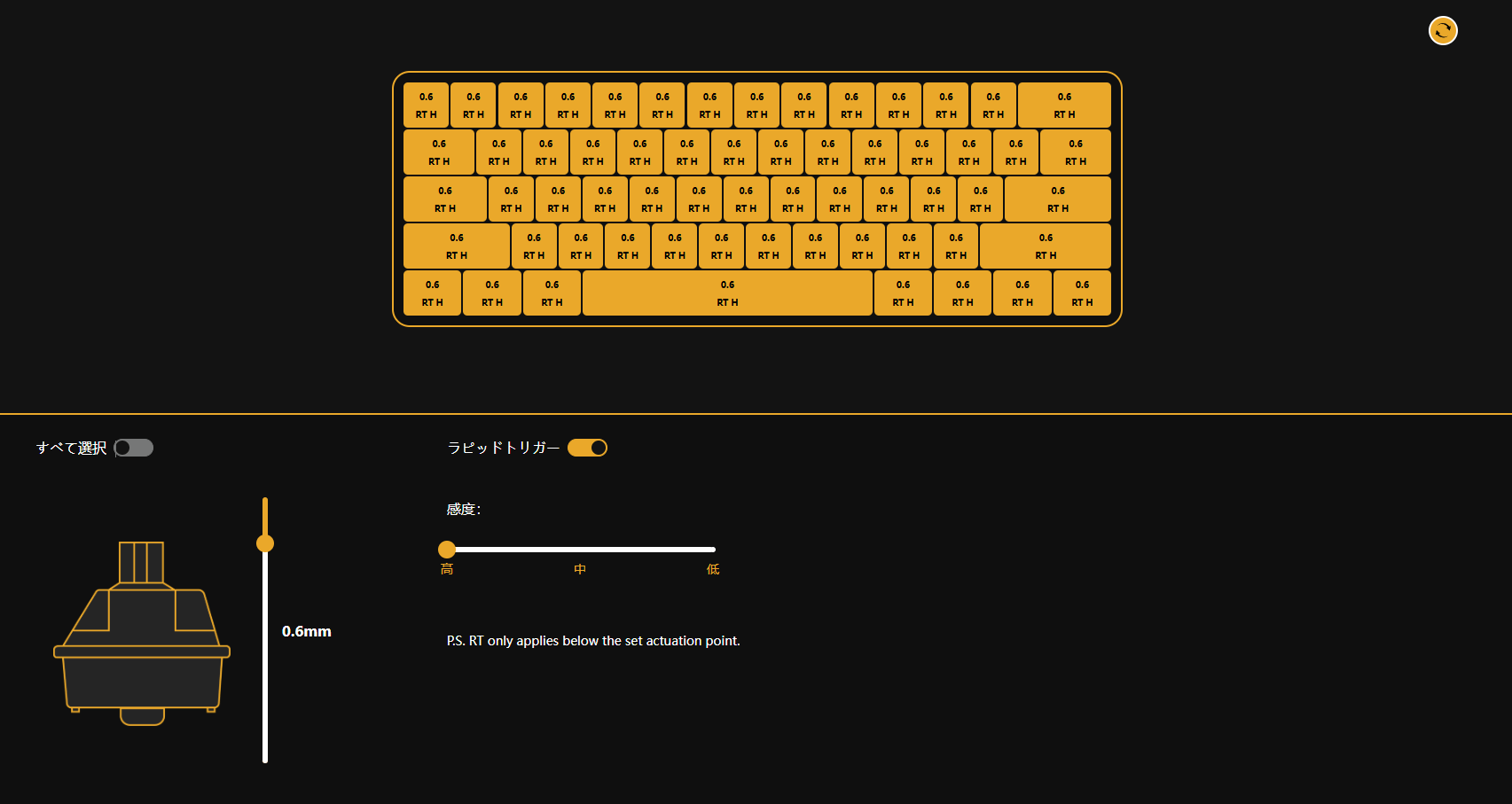
目玉機能である「ラピッドトリガー」の設定を変更することができます。
また、アクチュエーションポイント(作動点)もこちらで設定可能です。

すべてのキーに割り振ったり、一部選択したキーのみをラピッドトリガーにすることができます。
アクチュエーションポイントに関してもキーごとに設定できるので、ラピッドトリガーで誤反応を起こさないように設定することができます。
基本的にゲームプレイで利用する場合は「WASD」の移動キーに割り当てるのがおすすめです。
デフォルトは「0.6」に設定されています。
マルチポイントトリガー
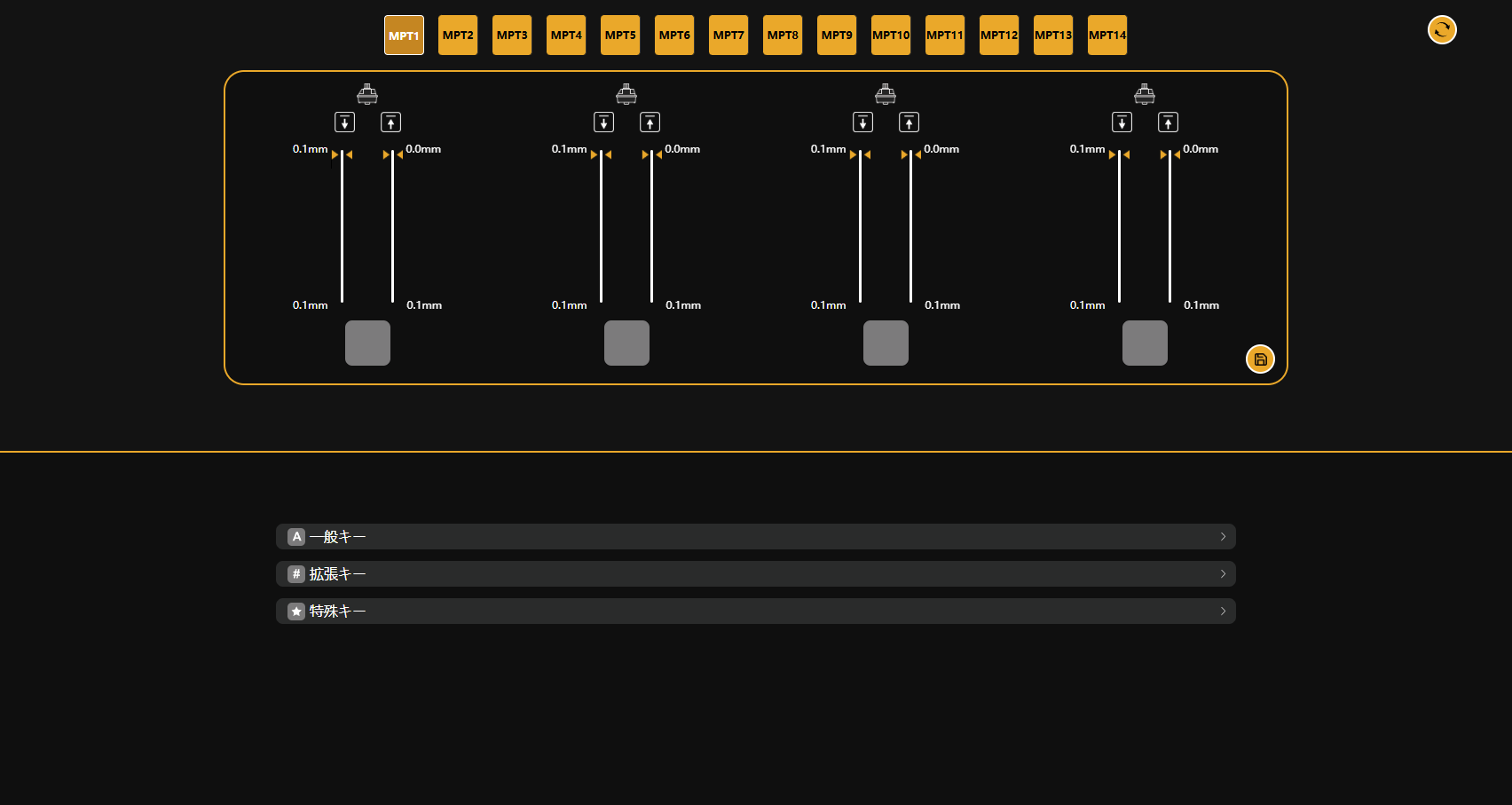
マルチポイントトリガーは作動点位置でキーを複数種類設定ができる機能になります。
ゲームで使う場合は「浅く押すと歩き、深く押し込むと走り」などの設定をすることができます。
それぞれキー単位で設定できるようになっているので、設定したいキーを押したあとに作動点を設定します。
また、Ducky One X Miniでは、離した時の戻り点にも設定することがで切るようになっています。
マクロ設定
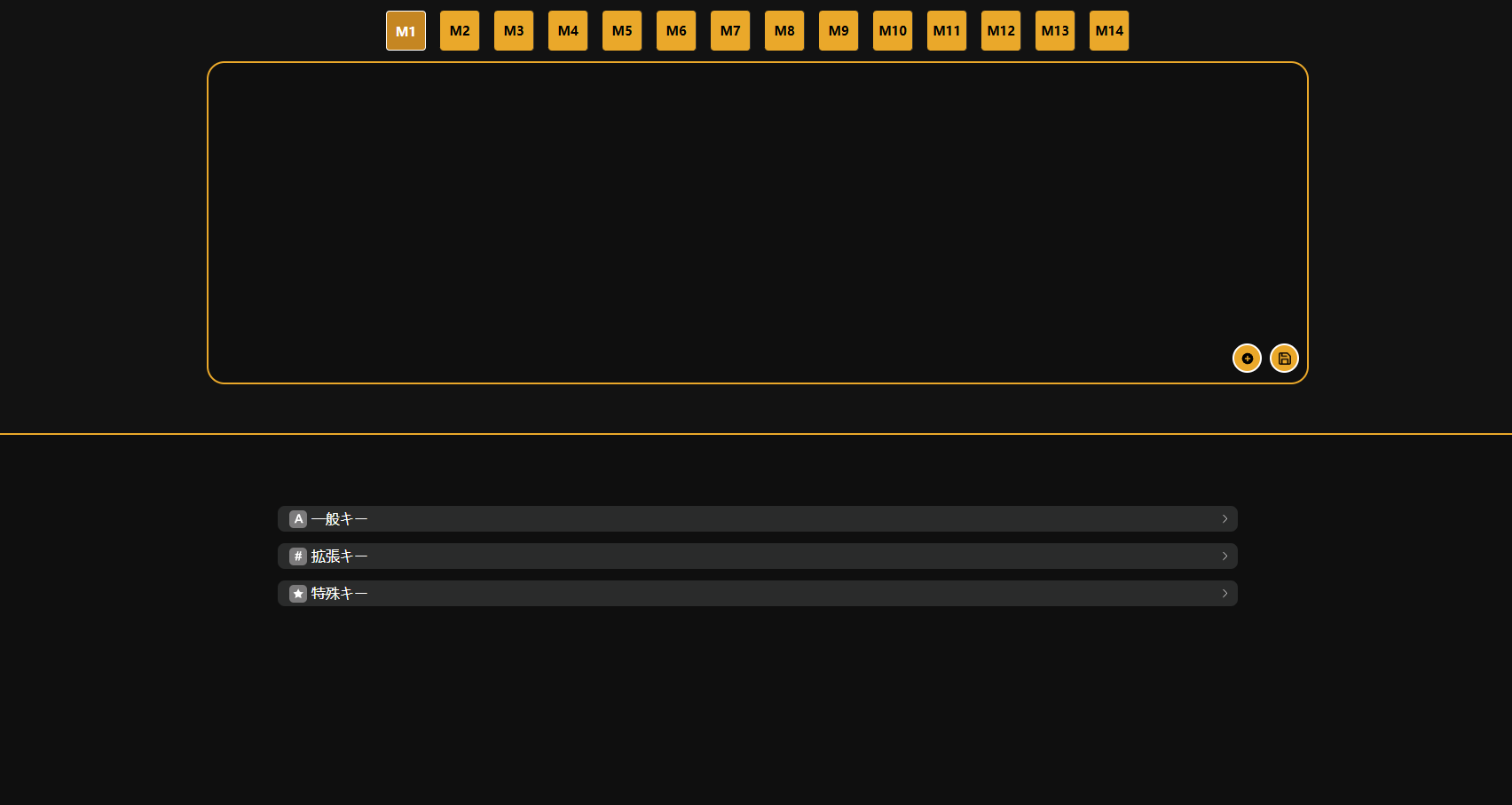
今まで通りのマクロ設定はこちらで組むことができます。
どんなマクロを組んでいるのかを簡単に見ることができるようになっています。
おすすめの設定について
Ducky One X Miniのソフトウェアでできる設定についてはある程度わかったと思います。
ここでは、おすすめの設定を紹介していきます。
ラピッドトリガーやマルチポイントトリガーは他の製品ではすでに実装されており、時間が経っているのである程度これをしておけば便利!というものがあります。
もちろん自分で好きなように設定していけばOKですが、特にわからないという方は最初にこちらを参考にしてみてください。
ゲーム時のおすすめ設定
ゲームで使う場合は一番恩恵を受けることができます。
ラピッドトリガーの一番の利点は連打に強いことです。
WASDの移動
FPSはもちろん、アクションゲームでも基本的に移動はWASDのキーを使います。
このキーはいちばん重要なのでラピッドトリガーに設定しましょう。
また、離す時も有効になるので、移動開始だけではなく停止もしっかり止まってくれます。
マルチポイントトリガーはそれぞれに浅い位置に歩き、深い位置に走りを設定してもいいですね。
Shift入力に慣れていない方やShiftに別のキーを設定したい方は組み込んでもいいと思います。
武器の取り出し
武器取り出しのキーにもラピッドトリガーは有効です。
数字キーで使うものはある程度設定しておくのがおすすめです。
アクションキーでよく使うもの
アクションキーでよく使うものにはラピッドトリガーを設定しましょう。
アイテムを拾ったり、ドアを開けたりするキーです。
逆に、頻繁に使わないものは設定しないほうが無難です。
作業時のおすすめ設定
作業の時は日本語入力をすることが多いと思います。
それらを考慮して設定しましょう。
すべてのキーをラピッドトリガー化
日本語入力では同じキーを連打することもそこそこあるので、誤入力の様子を見て設定したほうがいいと思いますが、基本的にすべてのキーに設定しておいて問題ありません。
アクチュエーションポイントをある程度調整して、通常よりも浅いタッチで文字を入力することができるようになります。
また、マルチポイントトリガーはゲームよりも使う場面は少ないですね。
マクロが便利
コピペや全選択などのマクロを組むと一つのキーでできるので、作業が効率化します。
動画編集の場合は、一つのキーでカットを入れたりすると、便利に使えます。
よくある質問(FAQ)
- Ducky One X Miniのマニュアルはどこで手に入りますか?
-
Ducky One X Miniのマニュアルは、Ducky公式サイトや代理店のふもっふのおみせで公開されています。
- Ducky One X Miniにはどのような接続方法がありますか?
-
Ducky One X Miniは、USB有線接続、2.4GHzワイヤレス、Bluetoothの3種類の接続方法に対応しています。
- Ducky One X MiniのUS配列キーボードを使う場合、最初にどのような設定が必要ですか?
-
US配列キーボードはJIS配列キーボードとキーの位置が異なるため、Windowsの設定を変更する必要があります。
- Ducky One X Miniの日本語入力切り替えはどのように行いますか?
-
60%キーボードの場合、US配列キーボードでの日本語入力切り替えは、
Shift+CapsLockで行います。 - Ducky One X Miniのソフトウェアではどのような設定ができますか?
-
Ducky One X Miniのソフトウェアでは、キー割当設定、RGB設定、動作設定(ラピッドトリガー、マルチポイントトリガー)、マクロ設定、ソフトウェアアップデートなどが行えます。
- Ducky One X Miniでラピッドトリガーのおすすめ設定はありますか?
-
ゲームで使用する場合は、WASDキー(移動キー)にラピッドトリガーを設定すると、連打がしやすくなり、移動の開始と停止がよりスムーズになります。
Ducky One X Miniの設定方法などを見てきました。
Ducky One 3 TKLを購入した時も同じように設定方法を見たんですが、今回は日本語もあるのでかなり使いやすくなったように思います。

さらに専用ソフトウェアもあるので、視認性もよくなっておりどんな設定なのかを確認するのも簡単になりました。
このソフトウェアは無駄なソフトをインストールする必要がないのも魅力の一つです。
Ducky One X Miniは最高のキーボードでした。
詳しくはラピッドトリガー、マルチポイントトリガー、作動点の変更ができるDucky One X miniをレビュー!でレビューしています。

他にもデバイス関連の記事を執筆しているので、関連記事からぜひ見てみてください。
\ 安心の海外輸入代理店 /
-個人輸入よりもお得に購入できる-
