この記事にはプロモーションが含まれています
60%や65%キーボードは使いづらい?US配列で日本語入力の切り替え

見た目もスッキリしていて、省スペースな60%や65%キーボード。
最近ではDucky One X Miniなどの英語配列モデルも人気です。
でも、「日本語入力の切り替えがやりづらい…」「無変換キーがない!」といった声も多く、使い始めに戸惑う人が多いのも事実。
実は、少しの設定やツール導入だけで、US配列の小型キーボードでも日本語・英語の切り替えは快適にできるんです。
この記事のポイント
- 60%キーボードのメリット・デメリット
- 日本語切り替え入力
- 快適に使うためには?
この記事では、実際にDucky One X Mini(US配列・60%キーボード)を使っている筆者が、設定方法やおすすめのツール、慣れるまでのリアルな感想を詳しく解説します。
\ 安心の海外輸入代理店 /
-個人輸入よりもお得に購入できる-
60%・65%キーボードとは?
60%や65%キーボードは「テンキー」や「ファンクションキー」「矢印キー」などを省いたコンパクトなキーボードの事です。
有名なキーボードである「HHKB」や当サイトでもレビューしている「Ducky One X Mini」のような60%キーボードは、物理キー数が約61個で、持ち運びやすくデスクも広く使えるのがメリットとなっています。

65%キーボード(SF)は、60%キーボードに矢印キーや一部の編集キーを加えた構成で、操作性とのバランスが取れているタイプです。
なぜ「使いづらい」と言われるのか
主な理由は以下の通りです。
- 「変換」「無変換」キーがない
- 日本語⇔英語の切り替えに影響
- 「半角/全角」キーがない
- JIS配列では切り替えに使われている
- キーの数が少なく、ショートカットに慣れる必要がある
- US配列の記号位置がJISと異なる
- @や”など
つまり、JIS配列に慣れた人ほど最初は戸惑いやすい構造になっています。
US配列で日本語入力を切り替える方法(Windows/Mac)
日本語キーボードをWindowsで使用してた方は、設定の変更をする必要があります。
一部キーの配列が違ったり、そもそもの数が違ったりするので、入力できないキーが存在しています。
詳しい設定方法は以下の記事で解説しています。

Windowsの場合
「Alt + `(チルダ)」や「Ctrl + Space」で切り替える方法が一般的です。
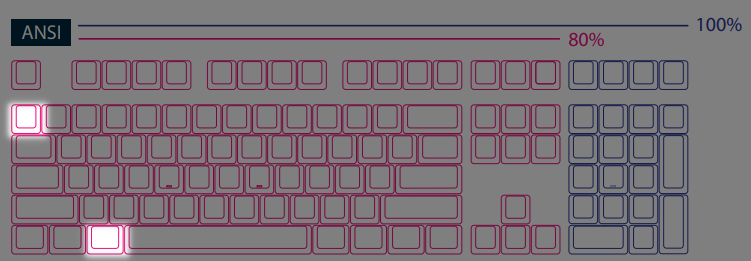
ただし、WindowsではIMEによって挙動が変わるため、Google日本語入力やMicrosoft IMEでショートカットの設定を見直すのがおすすめです。
60%キーボードでは「Ctrl +Caps Lock」で切り替えるようにしましょう。
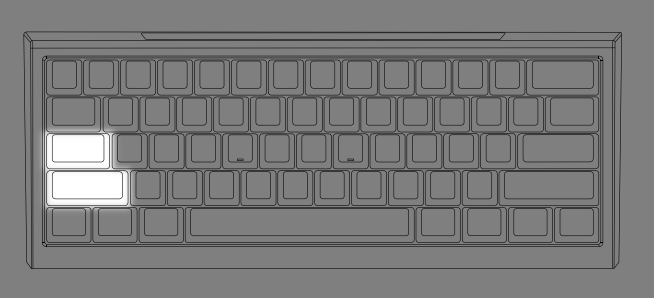
Macの場合
「英数」「かな」キーがないため、Caps Lockキーを切り替えに割り当てる人が多いです。
システム設定 >キーボード>入力ソースから、「入力切り替えショートカット」をカスタマイズ可能です。
切り替えを快適にするツール・設定
日本語切り替えはキーボードサイズや種類によって少しだけ異なります。
ツールや設定を使えば、案外簡単にカスタマイズできるので、どうしても慣れない場合は試してみてください。
- Google日本語入力(Windows)
-
「入力切り替え」ショートカットを自由に設定可能
- Alt-ime-ahk(Windows)
-
AHK(AutoHotKey)を使って「Caps Lock」や「左右Shift」などで切り替え可能に
- Karabiner-Elements(Mac)
-
キーリマップでCapsやShift、Cmdなどを自由に割り当て可能
- Caps Lockの再活用
-
使っていない人も多いCaps Lockを「入力切替キー」にすると快適性アップ
基本的にはデフォルト切り替えで慣れるのがおすすすめです。
注意点について
ゲームを起動しながらツールを起動すると、アンチチートシステムが発動してBANされる可能性があります。
オンラインゲームをする際は、ゲームに直接影響がなくても、ツールの使用を控えましょう。
実際に60%キーボードを使って感じたメリット・デメリット
キーボードサイズによって使いやすさはおおきく変わってきます。
60%のミニサイズキーボードの使用感についてメリット・デメリットを紹介していきます。
メリット
- デスクが広く使える
- ミニマルでカッコいい
- 左右の手の移動が減って効率が上がる
- 自分でカスタマイズする楽しさがある
デスクを広く使える分、マウスを大きく使えるので、ゲーム用にはピッタリです。
もちろんカスタマイズして、自分好みに使うこともできますし、小さい分持ち運びも苦になりません。
デメリット
- 初期状態だと入力切り替えが不便
- 記号の位置に慣れるまでやや時間がかかる
- 矢印キーがFnキーとの併用で面倒(※65%なら少し改善)
仕事で矢印キーなどを多用する場合は、Fnキーを使用しないといけないので、不便に感じると思います。
自分が普段から使っているキーをしっかりと理解しておく必要があると思います。
快適に使うためのおすすめカスタマイズ
60%キーボードをこれから使う場合は以下のカスタマイズがおすすめです。
もちろん自分の好きなようにカスタマイズをしてもいいですし、これ以外のカスタマイズや使い方を設定しても全然OKです!
- Caps LockをIME切替に変更
- Fnキーとの併用を覚える(例:Fn + JKLで矢印キーなど)
- AutoHotKeyやKarabinerでショートカット拡張
- 使わないキーに自分用の機能を割り当てる
慣れればむしろ「自分仕様」にできて、JIS配列より快適になる人もいます!
小型USキーボードでも工夫次第で快適に!
最初は「英語配列+小型」キーボードの組み合わせに戸惑うこともありますが、慣れとカスタマイズ次第で快適に使いこなせるのが60%・65%キーボードの魅力です。
特にDuckyのような高品質なモデルなら、打鍵感もよく、持ち運びやデスク周りの整理にも最適。
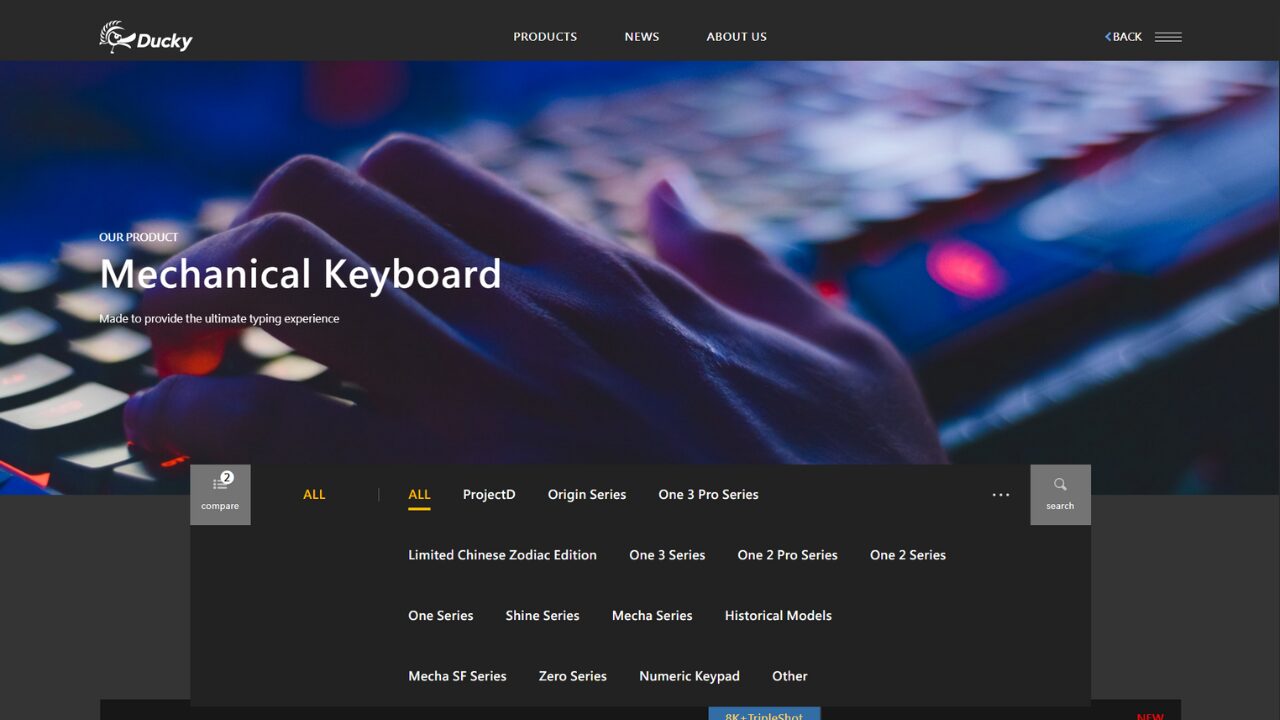
この記事が、英語配列キーボードの導入や使いこなしの参考になれば嬉しいです!
\ 安心の海外輸入代理店 /
-個人輸入よりもお得に購入できる-
